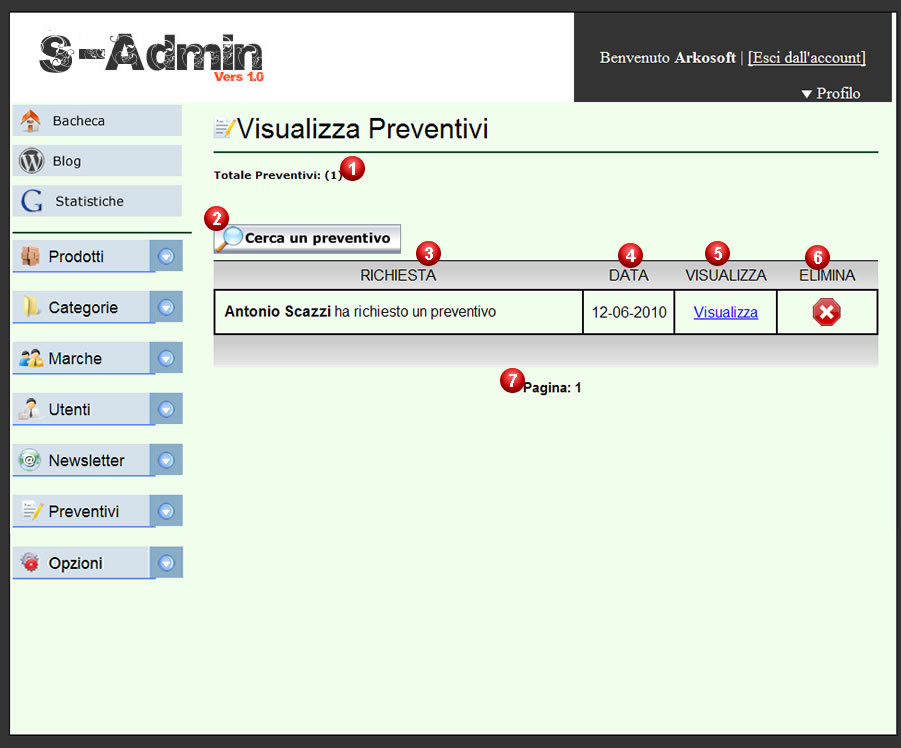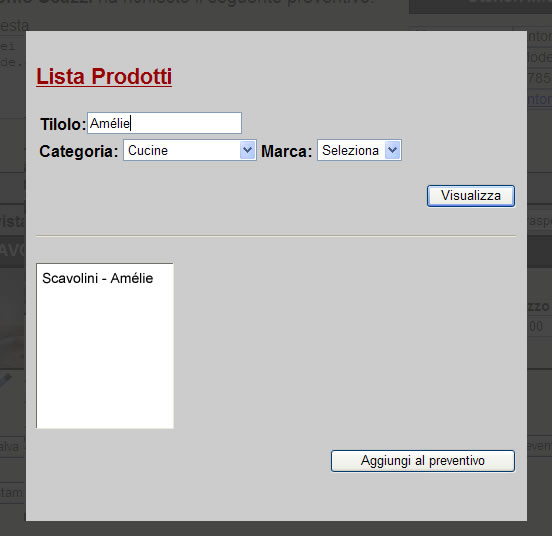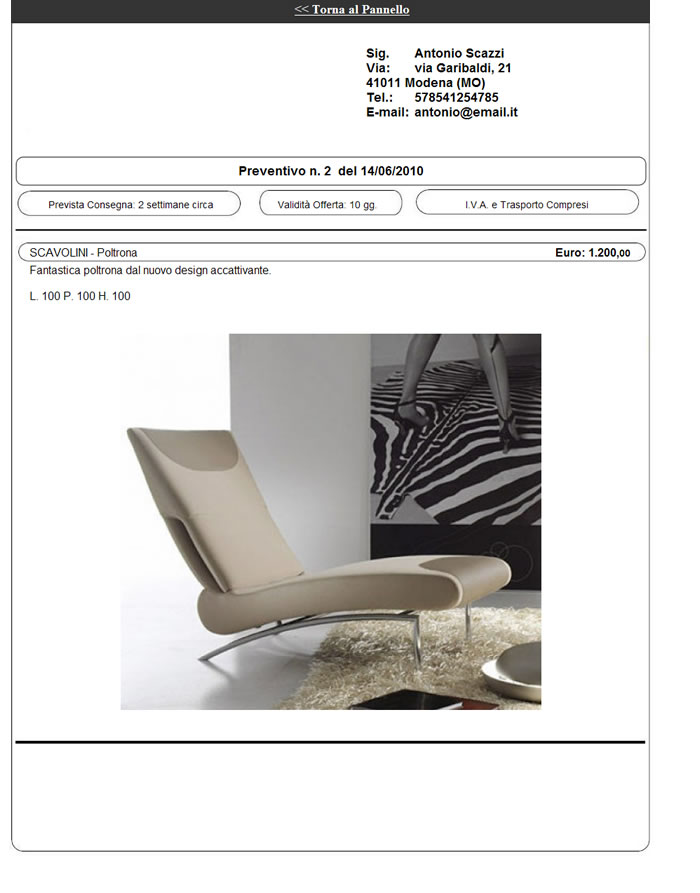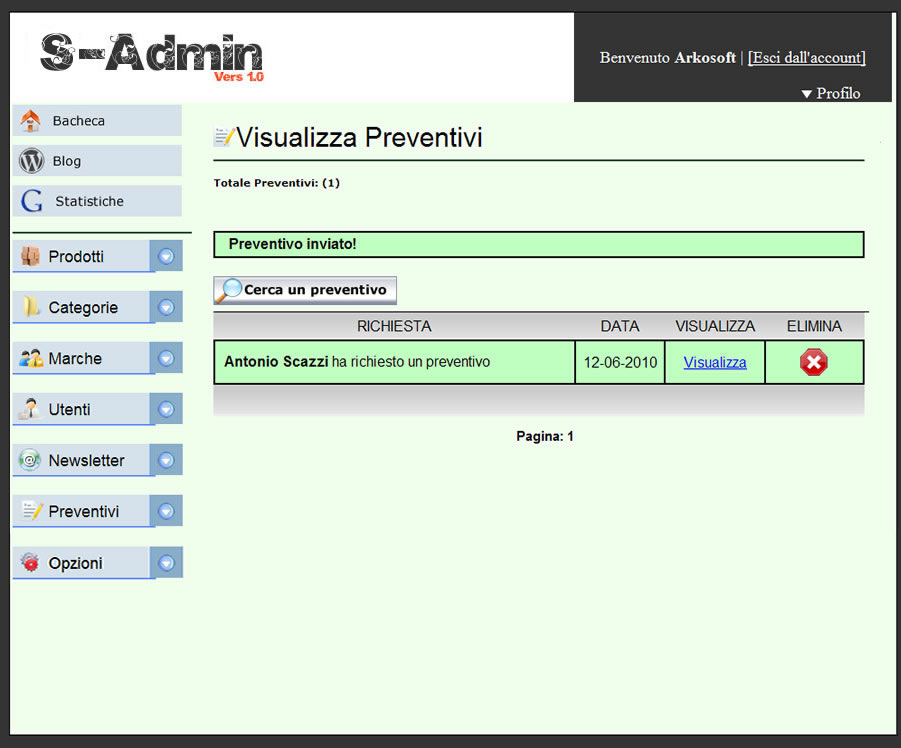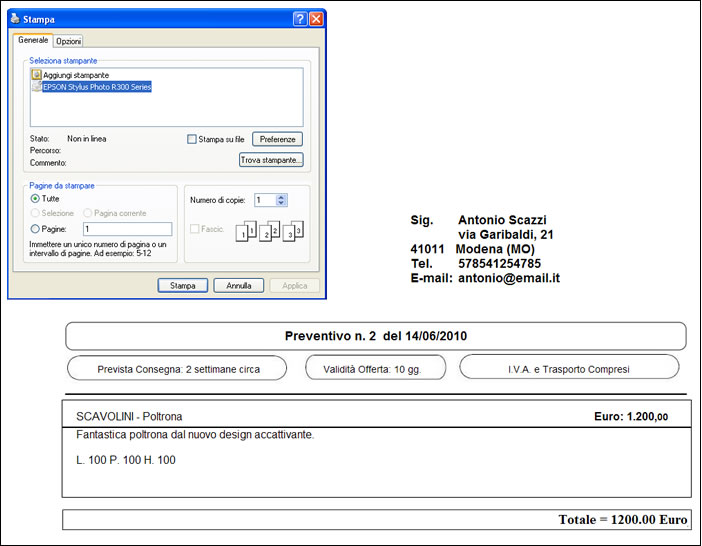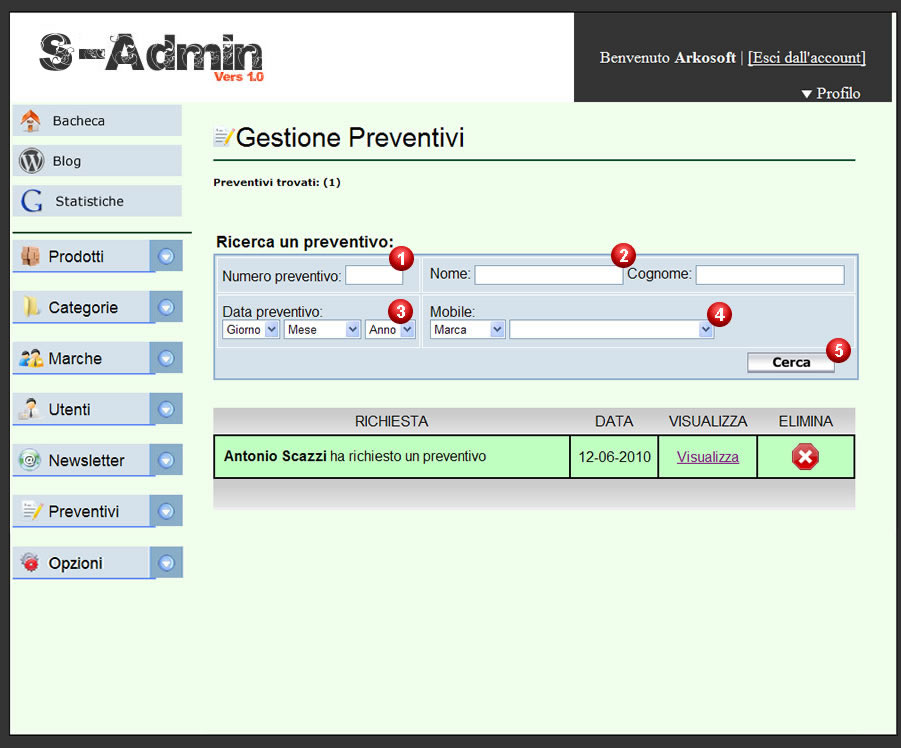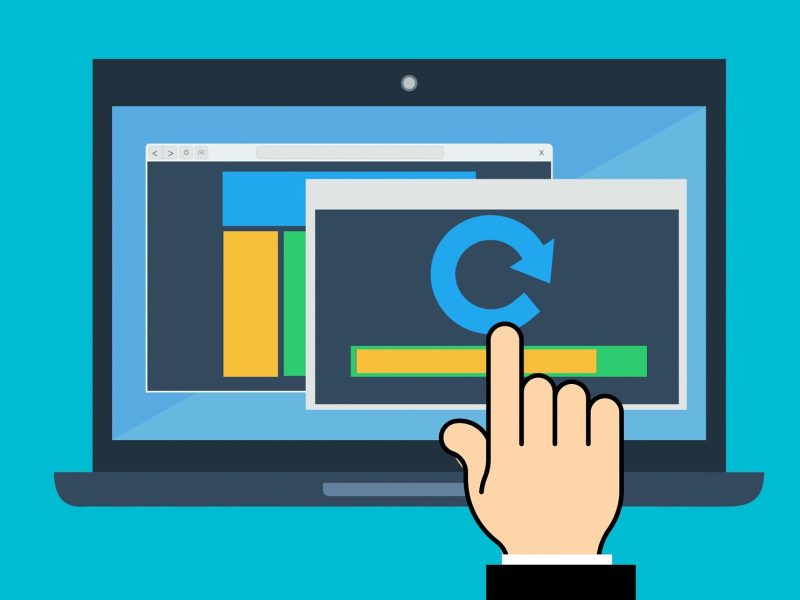Con la Gestione dei Preventivi di S-Admin la vendita dei prodotti diventa molto facile, in quanto grazie ai preventivi che i clienti vi invieranno, potrete ricontattarli direttamente per stabilire le migliori condizioni di vendita possibili.
1 – TOTALE PREVENTIVI : questa dicitura svolge la stessa funzione del TOTALE PRODOTTI , già vista in un precedente articolo dedicato alla finestra VISUALIZZA PRODOTTI, per cui anche in caso di risultati di una ricerca, essa elenca il numero di Utenti corrispondenti ai criteri della ricerca.
2 – CERCA UN PREVENTIVO : è il motore di ricerca interno per i preventivi richiesti.
3 – RICHIESTA : Indica che un UTENTE indicato dal nome in grassetto ha richiesto un preventivo.
4 – DATA : qui viene indicata la data in cui è stata effettuata la richiesta di Preventivo.
5 – VISUALIZZA : per accedere al Preventivo e visualizzare i prodotti richiesti.
6 – ELIMINA.
7 – PAGINA 1 : indica il numero di pagina nei risultati della ricerca.
VISUALIZZARE UN PREVENTIVO
Per visualizzare un Preventivo, occorre innanzitutto accedere alla finestra VISUALIZZA PREVENTIVI e premere il comando VISUALIZZA corrispondente alla riga del Preventivo che si vuole guardare.
La finestra di VISUALIZZA PREVENTIVO è strutturata nel seguente modo :
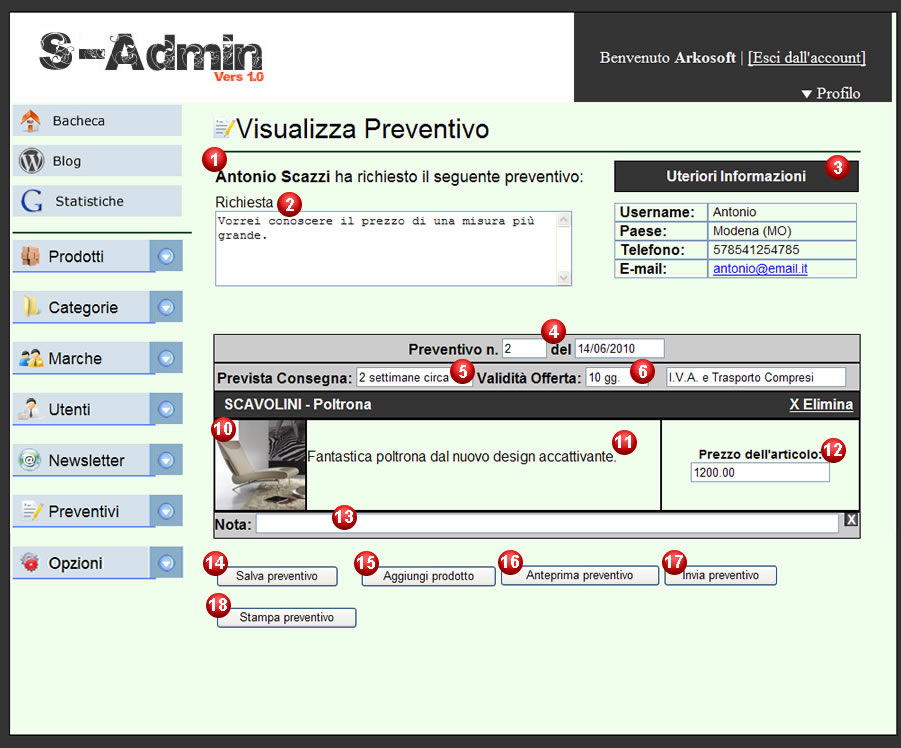
1 – (Nome Utente) ha richiesto il seguente preventivo: qui viene indicato in grassetto il nome dell’Utente che ha effettuato la richiesta di Preventivo.
2- RICHIESTA : la richiesta effettuata dall’Utente all’interno del Preventivo.
3 – ULTERIORI INFORMAZIONI : qui vengono riportare alcune informazioni utili sull’Utente, quali Nome, Paese e (Provincia) di provenienza, oltre ad alcuni dati di contatto come Telefono ed E-mail.
4 – Preventivo n. (x) del (data): il numero progressivo del Preventivo e la data in cui il Preventivo verrà inviato all’utente.
5- PREVISTA CONSEGNA : qui viene indicato il tempo previsto impiegato per la consegna; si può indicare qualsiasi tipo di intervallo, in giorni, settimane o anche mesi.
6 – VALIDITA’ OFFERTA : indica la durata della validità dell’eventuale offerta.
7 – IMMAGINE DEL PRODOTTO .
8 – DESCRIZIONE DEL PRODOTTO.
9 – PREZZO DELL’ARTICOLO : il prezzo proposto dall’amministratore per quel mobile.
10 – NOTA : in questo campo si può aggiungere una nota personale per ogni singolo prodotto.
11 – SALVA PREVENTIVO : memorizza il Preventivo per un invio successivo.
12 – AGGIUNGI PRODOTTO : da qui è possibile aggiungere nuovi prodotti al Preventivo.
13 – ANTEPRIMA PREVENTIVO : visualizza un’anteprima di come sarà visualizzato dall’utente.
14 – INVIA PREVENTIVO : invia il preventivo al rispettivo utente.
15 – STAMPA PREVENTIVO : avvia la stampa del preventivo.
AGGIUNGERE UN PRODOTTO AD UN PREVENTIVO
Per aggiungere un Prodotto ad un Preventivo già, bisogna utilizzare la funzione VISUALIZZA dalla finestra VISUALIZZA PREVENTIVI, oppure nel momento in cui si sta creando il Preventivo stesso, quindi:
1 – cliccare sul pulsante AGGIUNGI PRODOTTO.
2 – dalla finestra LISTA PRODOTTI che si apre, cercare il prodotto da inserire, ricercandolo tramite il campo del TITOLO, della CATEGORIA o della MARCA del mobile, selezionati dall’apposito menù a discesa.
3. premere su VISUALIZZA per ottenere la lista dei prodotti trovati.
4. cliccare sul nome del mobile da aggiungere al preventivo.
5. premere su AGGIUNGI AL PREVENTIVO al fine di confermare l’operazione.
ANTEPRIMA DEL PREVENTIVO
L’anteprima del Preventivo consiste in un fac-simile del preventivo che verrà inviato all’utente, e contiene tutti i dati riportati nella finestra VISUALIZZA PREVENTIVI :
INVIARE PREVENTIVI
Anche per inviare il Preventivo visualizzato ad un utente, occorre utilizzare la funzione VISUALIZZA dalla finestra VISUALIZZA PREVENTIVO, per poi premere il pulsante INVIARE PREVENTIVO.
Il preventivo sarà quindi inviato all’utente esattamente come appare in ANTEPRIMA PREVENTIVO.
STAMPARE PREVENTIVI
Anche per stampare il Preventivo visualizzato, si deve utilizzare la funzione VISUALIZZA dalla finestra VISUALIZZA PREVENTIVI , per poi:
1 – premere il pulsante STAMPA PREVENTIVO.
2 – impostare i parametri di stampa, dalla normale finestra di sistema utilizzata per la gestione della stampa.
RICERCA UN PREVENTIVO
Per effettuare una ricerca dei Preventivi, si deve accedere alla finestra VISUALIZZA PREVENTIVI, per poi preme il pulsante CERCA UN PREVENTIVO :
1 – NUMERO PREVENTIVO : il numero del Preventivo che si vuole cercare.
2 – NOME O COGNOME: per cercare tutti i Preventivi richiesti da una o più persone che abbiano il NOME o COGNOME indicato in questo campo.
3 – DATA PREVENTIVO : funzione utilizzata per cercare uno o più Preventivi richiesti in una determinata data, o tutti quelli di un singolo periodo specifico scegliendo tra MESE, GIORNO o ANNO.
4 – MOBILE : da qui si può effettuare una ricerca per un prodotto specifico, anche in base ad una determinata MARCA selezionabile dal menù a tendina.
5 – CERCA : per confermare la propria ricerca.
ELIMINARE UN PREVENTIVO
Sempre dalla finestra VISUALIZZA PREVENTIVI si può effettuare anche l’eliminazione di un preventivo, cliccando sull’icona ELIMINA corrispondente alla sua riga.