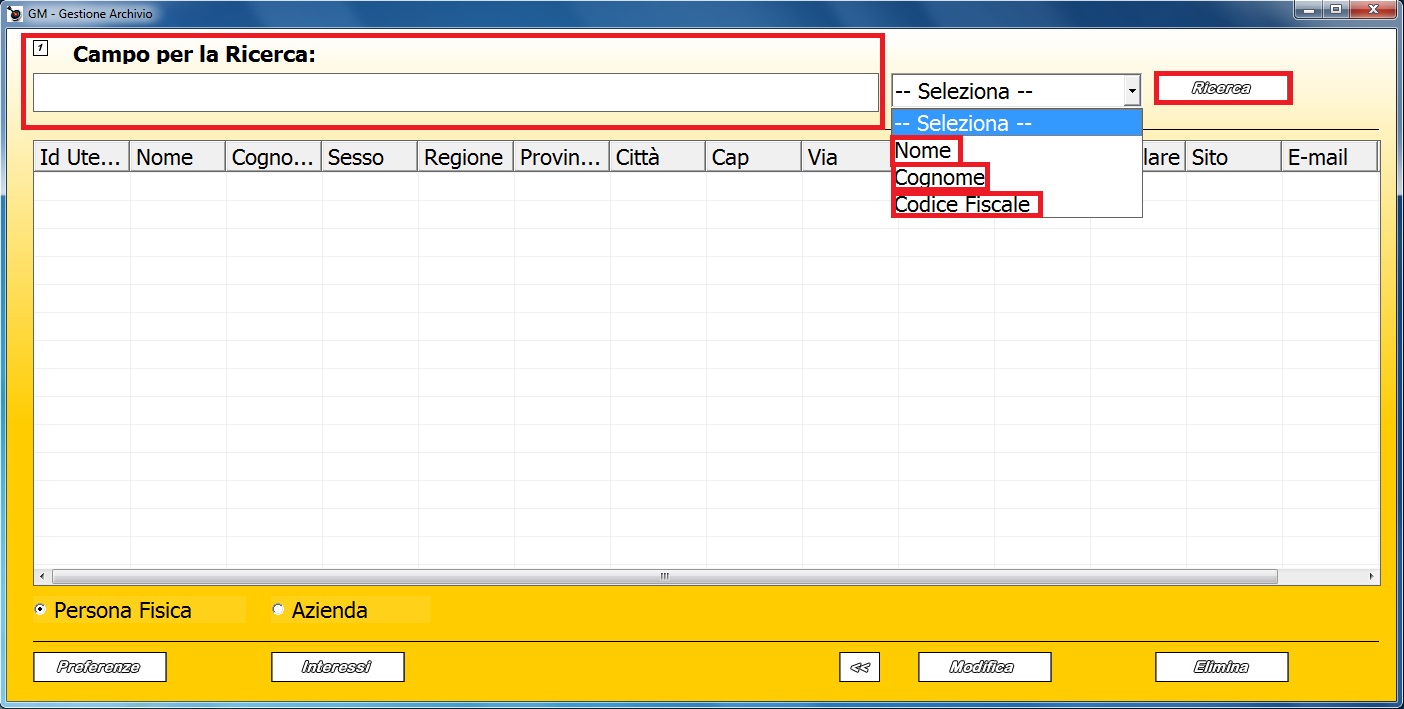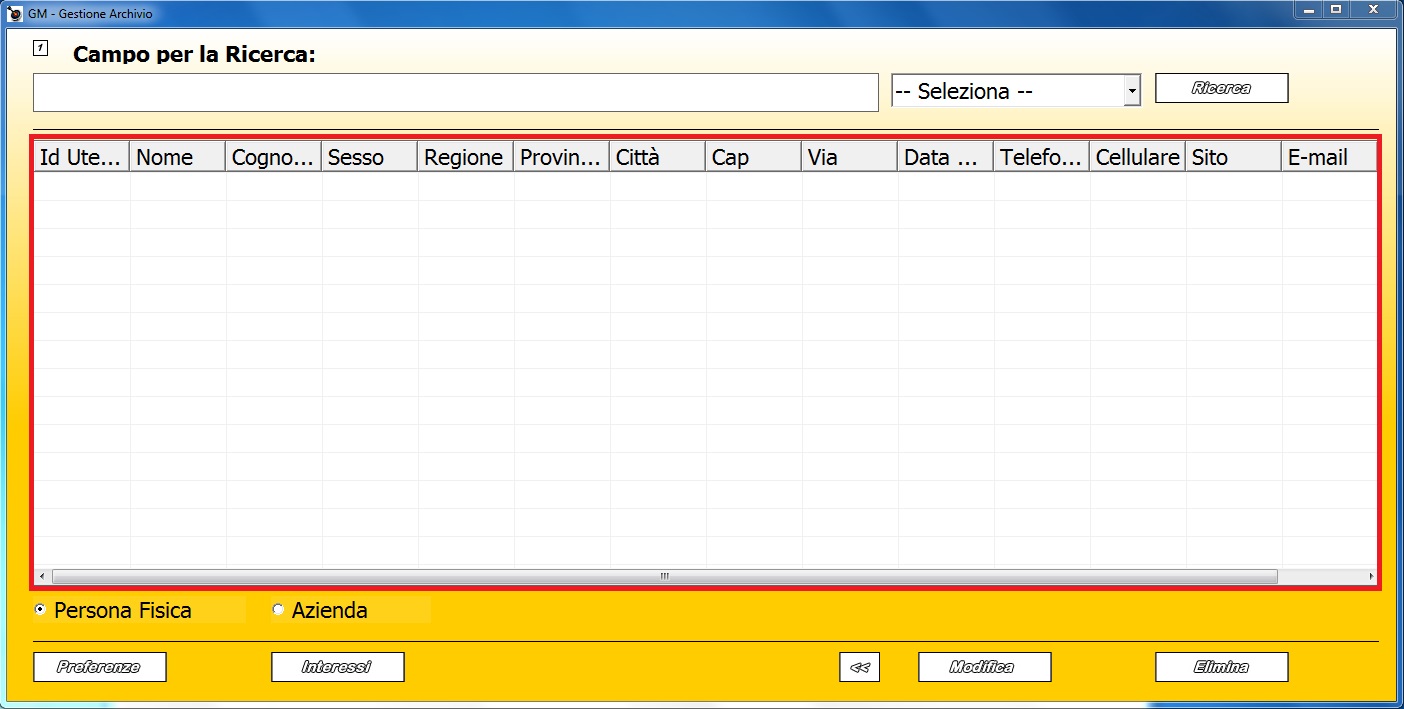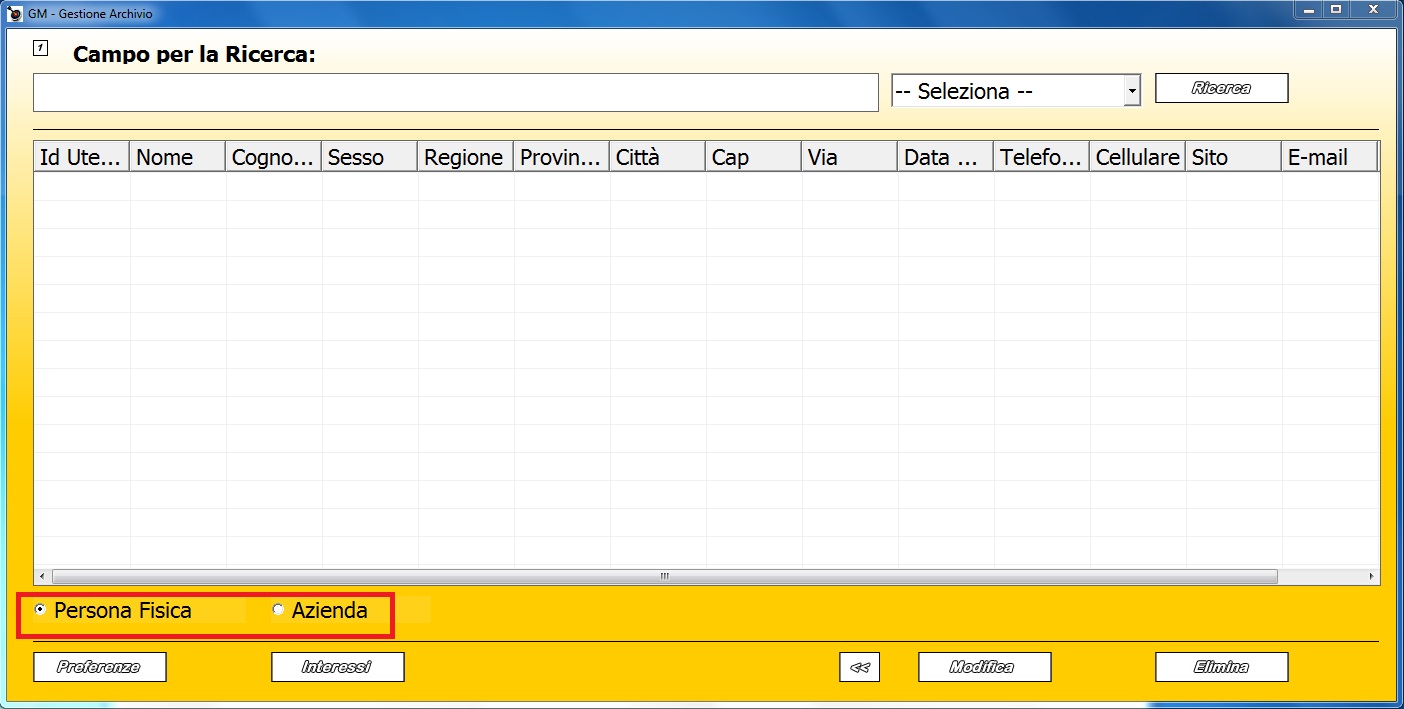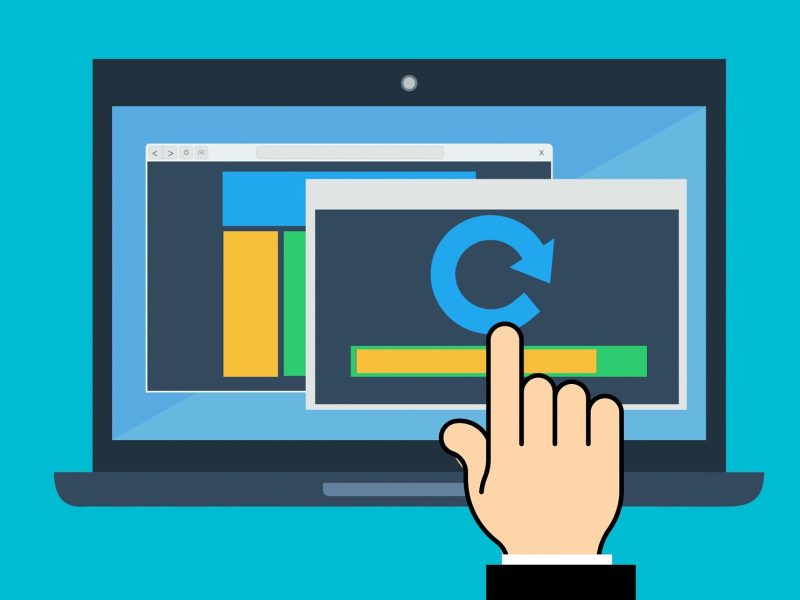In questo articolo vedremo come vedere i Clienti inseriti nel programma con Gestione Archivio, e le varie funzioni che potrete utilizzare con Gestione Messaggi, molto utili per visualizzare i dati di tutti i clienti, che siano essi Persone Fisiche o Aziende.
La Varie Funzioni di Gestione Archivio
1.  Cliccando il pulsante evidenziato vi ritroverete nella finestra principale dell’Archivio dei Clienti, dove la prima cosa che risalta è il Campo per la Ricerca, nel quale scrivendo un dato si può trovare in modo veloce e sicuro il Cliente cercato; il menu a tendina presente a destra del Campo per la Ricerca va utilizzato per selezionare il criterio in base al quale effettuare la Ricerca, ed esso cambia in base al tipo di Utente selezionato al di sotto della tabella di elenco dei clienti; selezionando “Persona Fisica” potrete effettuare la ricerca di quel tipo di utente, basata sul NOME il COGNOME o il CODICE FISCALE, mentre con gli Utenti di tipo Azienda attiveranno la ricerca per RAGIONE SOCIALE e PARTITA IVA.
Cliccando il pulsante evidenziato vi ritroverete nella finestra principale dell’Archivio dei Clienti, dove la prima cosa che risalta è il Campo per la Ricerca, nel quale scrivendo un dato si può trovare in modo veloce e sicuro il Cliente cercato; il menu a tendina presente a destra del Campo per la Ricerca va utilizzato per selezionare il criterio in base al quale effettuare la Ricerca, ed esso cambia in base al tipo di Utente selezionato al di sotto della tabella di elenco dei clienti; selezionando “Persona Fisica” potrete effettuare la ricerca di quel tipo di utente, basata sul NOME il COGNOME o il CODICE FISCALE, mentre con gli Utenti di tipo Azienda attiveranno la ricerca per RAGIONE SOCIALE e PARTITA IVA.
2. Sotto al Campo per la Ricerca troviamo una tabella dove appariranno tutti i clienti con i dati che avrete inserito con la funzione spiegata precedentemente ( Nuovo Cliente ) .
 Altre informazioni
Altre informazioni
3. Proseguendo ancora, sotto la tabella noterete due scritte: PERSONA FISICA o AZIENDA che saranno affiancati da una checkbox; cliccando su uno di essi, cambieranno i clienti visualizzati nella tabella, ovvero Persone Fisiche o Aziende.
4. ![]() Dopo avere selezionato un Utente, il pulsante Preferenze vi apre una finestra dove potrete vedere gli interessi assegnati a quel Cliente, ma anche modificarli o eliminarli. ( Tale operazione è già stata spiegata nell’articolo NUOVO CLIENTE )
Dopo avere selezionato un Utente, il pulsante Preferenze vi apre una finestra dove potrete vedere gli interessi assegnati a quel Cliente, ma anche modificarli o eliminarli. ( Tale operazione è già stata spiegata nell’articolo NUOVO CLIENTE )
5. ![]() Il pulsante INTERESSI vi permette di inserire un interesse o cancellarne uno in modo veloce e semplice.
Il pulsante INTERESSI vi permette di inserire un interesse o cancellarne uno in modo veloce e semplice.
6. ![]() Cliccando il pulsante in evidenza tornerete nell’interfaccia principale del Software.
Cliccando il pulsante in evidenza tornerete nell’interfaccia principale del Software.
7. ![]() Selezionando un cliente o un’azienda e cliccando il pulsante MODIFICA il programma vi porterà in una finestra dove potrete modificare i dati contenuti, simile a quella di creazione dei Clienti.
Selezionando un cliente o un’azienda e cliccando il pulsante MODIFICA il programma vi porterà in una finestra dove potrete modificare i dati contenuti, simile a quella di creazione dei Clienti.
8. ![]() Con il pulsante Eliminia il Cliente di tipo Persona Fisica o Azienda selezionato verrà automaticamente eliminato.
Con il pulsante Eliminia il Cliente di tipo Persona Fisica o Azienda selezionato verrà automaticamente eliminato.
CONCLUSIONE
In questo articolo abbiamo capito come vedere tuttii nostri inserimenti di tipo PERSONA FISICA o AZIENDA tramite la Gestione Archivio.