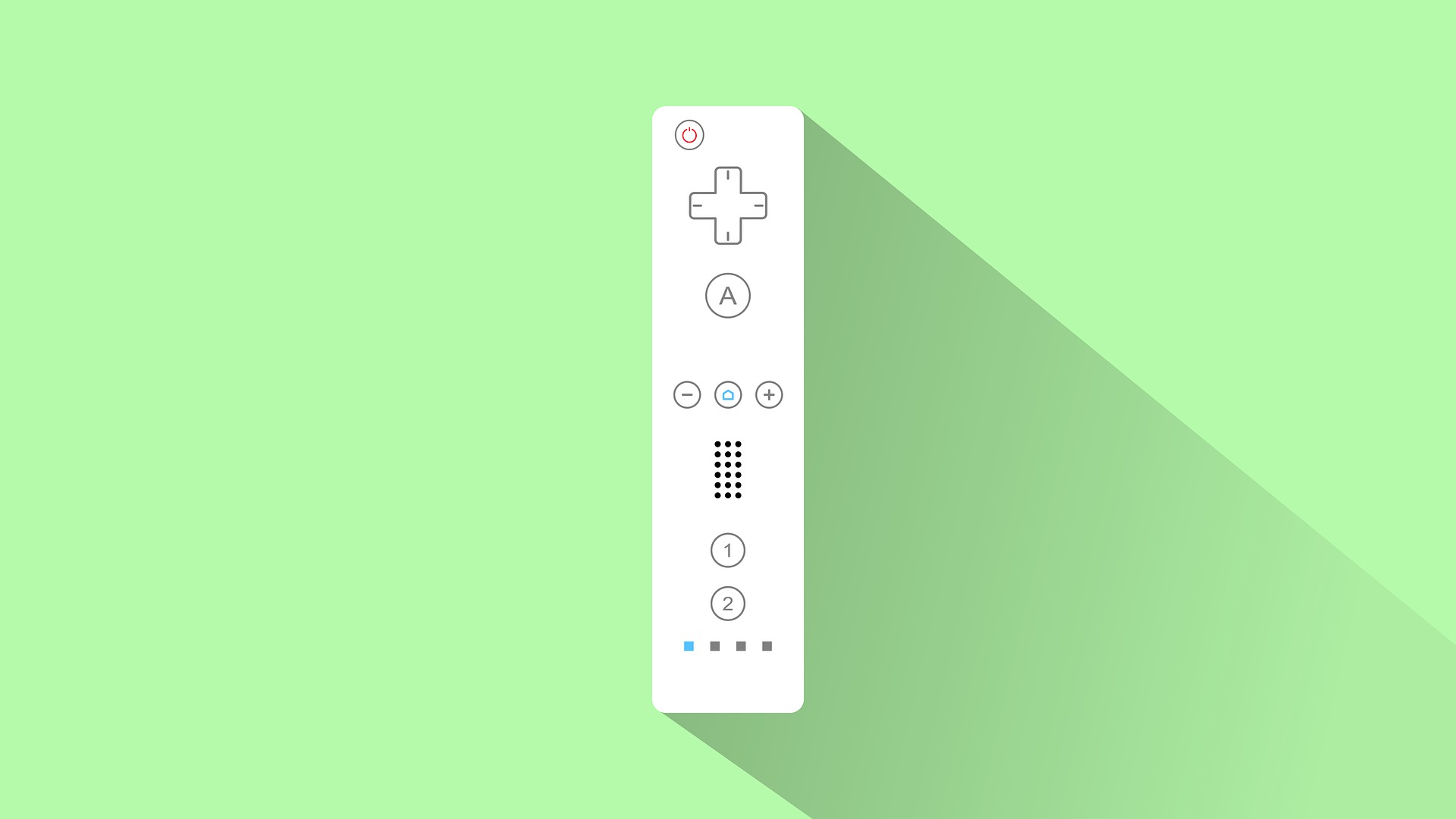Come realizzare una console wii partendo da un pc molto performante? Ecco di cosa ci occuperemo oggi. Trasformare pc in console pc wii può essere un’operazione complessa se non si conoscono le giuste basi di informatica. Siamo qui per questo. Vediamo passo dopo passo come realizzare una console wii partendo da un pc con almeno 2 Gb di Ram e una scheda video con RAM. Il risultato finale dovrà essere quello di ottenere un simulatore di Nintendo Wii. Mettiamoci all’opera.
Guida per trasformare pc in console wii
Dopo aver scelto il pc su cui vogliamo lavorare non ci resta che iniziare a capire quali possano essere i passaggi preliminari da compiere.
Di cosa abbiamo bisogno?
Oltre ad un buon pc, per svolgere il nostro lavoretto abbiamo bisogno di alcuni elementi:
- Un controller Wiimote
- Sensor Bar
- Prima di tutto procuriamoci una chiavetta USB e connettiamola al pc.
- Connetti il dispositivo mediante il menù Sistem tray di windows (situato in basso a destra)
- Prendiamo il controller Wiimote e premiamo contemporaneamente i pulsanti 1 e 2 per permettere al dispositivo di connettersi al pc mediante modalità Bluetooth
- A questo punto, sulla schermata principale del pc dovrebbe comparire il dispositivo rilevato. Si raccomanda di non rilasciare mai i tasti 1 e 2 altrimenti l’operazione sarà annullata
- Nella finestra “Selezionare un Opzione di associazione” cliccare sull’ultima voce “Associa senza alcun Codice”. Ora Windows installerà il driver
- Installiamo l’emulatore Dolphin scaricando la versione più indicata per il pc che stiamo utilizzando
Cos’è l’emulatore Dolphin?
Si tratta di un programma open source scritto in linguaggio C, C++ ed è il perfetto emulatore per giochi da console. Esso è disponibile per diversi dispositivi: Linux, Windows, MacOS e Android.
Trasformare pc in console wii con l’emulatore Dolphin
A questo punto, dopo aver scaricato il pacchetto Dolphin sul proprio pc non ci resta che salvarne il contenuto su una cartella del nostro pc. Eseguiamo il file presente all’interno della cartella stessa e clicchiamo sul bottone “Configurare”. Ora possiamo scegliere la lingua dall’opzione Game List Language. Prima di procedere però capiamo come configurare al meglio il pacchetto Dolpin.
Configurare pacchetto Dolphin
Per configurare correttamente l’emulatore bisogna seguire la seguente guida passo dopo passo. Inizialmente si aprirà la seguente finestra:
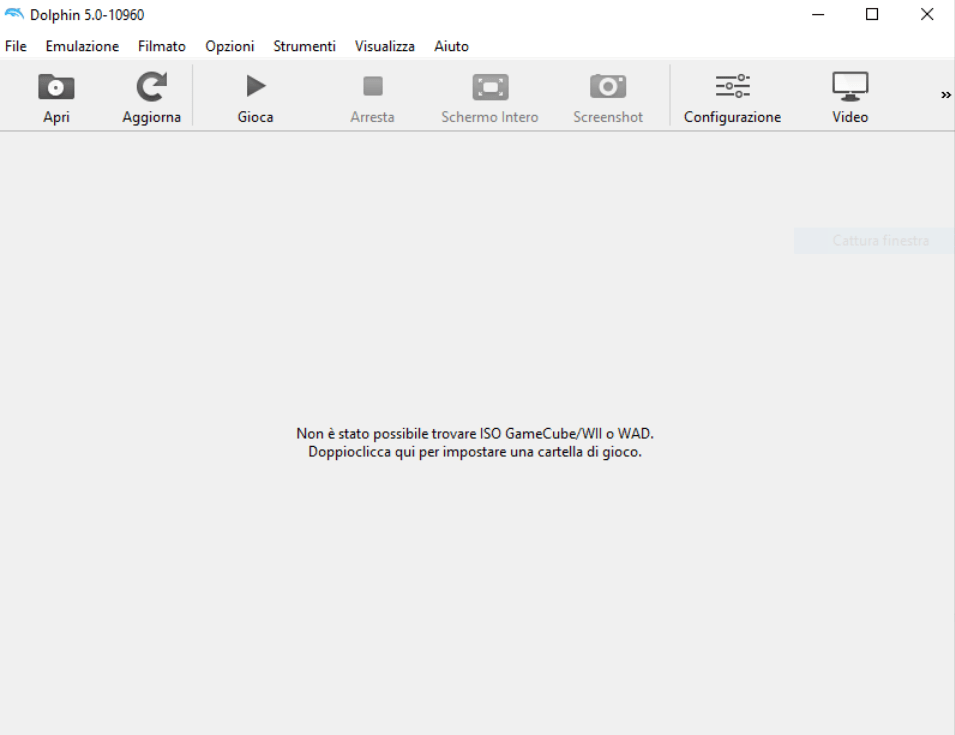
Cliccando sul bottone VIDEO e selezioniamo il “motore” che desideriamo utilizzare. Ogni scelta comporterà un risultato differente. Ipotizziamo un caso generico e selezioniamo la voce OpenGL. Ma potremo scegliere anche la voce Direct3D 12 come mostrato nella figura seguente. A questo punto selezionate anche il rapporto d’aspetto in base al tipo di schermo del vostro pc. Si consiglia di scegliere il rapporto 16:8 adatto agli schermi moderni.
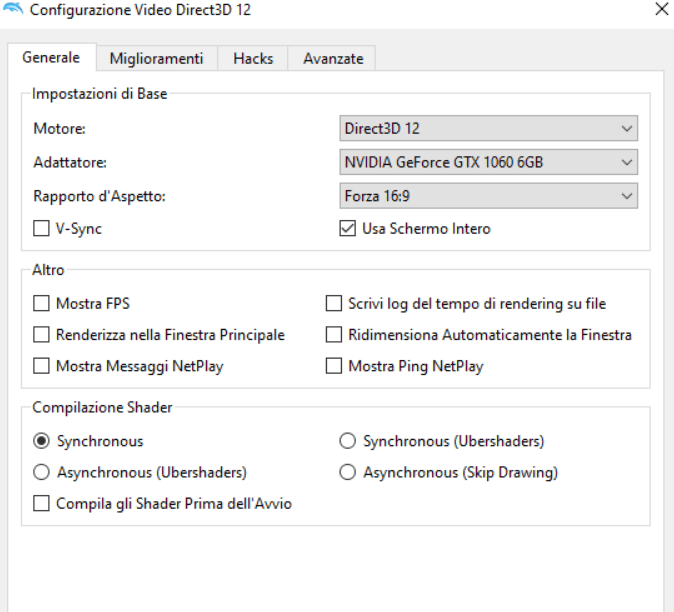
Ora apportiamo alcuni miglioramenti grafici:
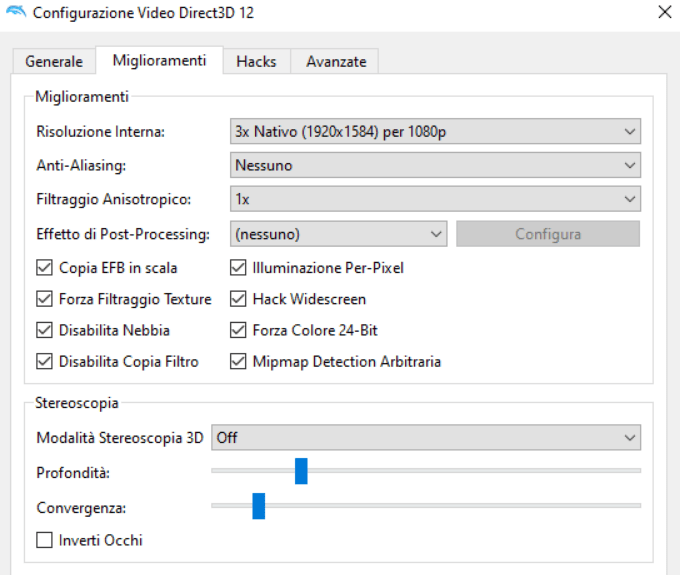
- Potrete impostare una migliore risoluzione. Cliccando su 3x potrete ottenere una classica risoluzione Full HD
- Ancora potrete abilitare i filtri “Anti-Aliasing” e “Filtraggio Anisotropico”
- Potreste spuntare le 8 caselle situate a metà finestra, ma si ricorda che alcune opzioni miglioreranno il look di alcuni giochi ma in cambio potrebbero causare bug
Ora premiamo il pulsante CHIUDI e torniamo alla schermata principale di Dolphin per configurare il controller. Si aprirà questa finestra:
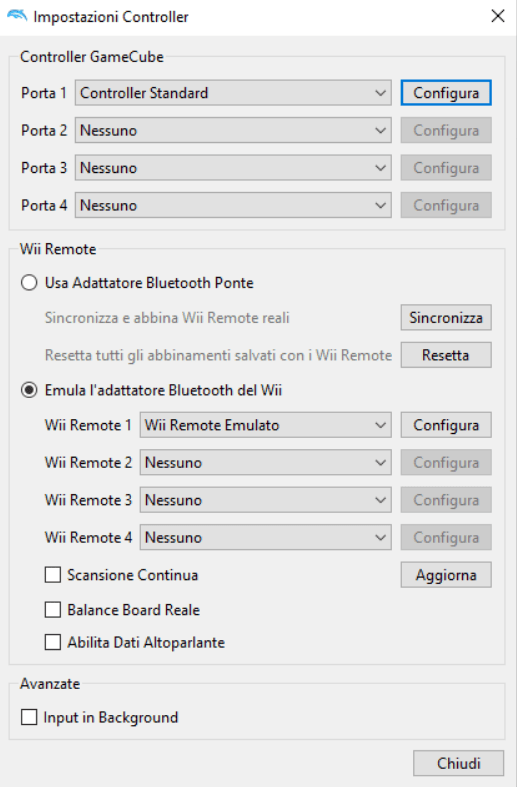
Sul menù a tendina a fianco della voce “porta 1” potremo notare tutti i vari tipi di controller che è possibile emulare con Dolphin. Selezionare il classico “Controller Standard” perfetto per diversi tipi di gioco e premere il bottone CONFIGURA.
Mappatura dei tasti
Cliccare sul rettangolo vuoto a destra del nome del pulsante. Vedrete apparire il simbolo dei tre puntini (…) Ora premete il rispettivo tasto sul vostro gamepad per configurarlo al meglio.
Vibrazione
Selezionando la sezione “Vibrazione” possiamo cliccare sul rettangolo vuoto presente vicino alla voce “Motore” e scegliete la periferica più giusta
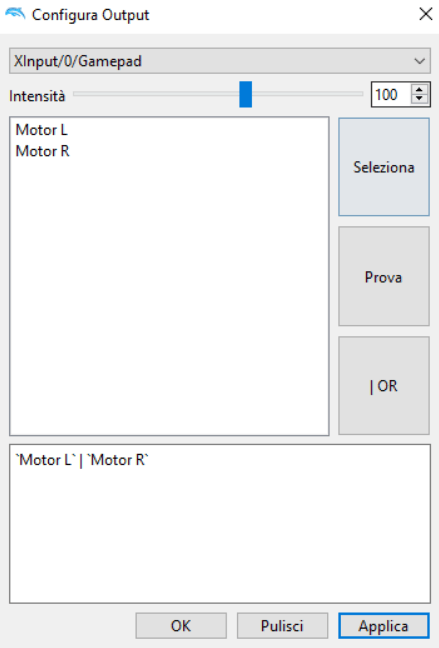
Nella sezione centrale della finestra potrete osservare tutti i motori per la vibrazione disponibili per il vostro device. Selezionate il primo della lista e ripetete la medesima operazione per tutti gli altri motori presenti sulla lista.
Ora Dolphin è pronto per essere utilizzato.
Continuamo con la trasformazione del pc in console wii
- Selezionare “Sensor Bar Position” nel MENU Configuration, sul TAB WII. Scegliamo la sua posizione: sopra o sotto il monitor
- Andiamo nel TAB Plugins e Selezioniamo la voce “Dolphin Direct3D9” dal menu a tendina della voce “Graphics”
- Clicchiamo il bottone CLOSE così da salvare tutte le operazioni sin ora compiute
- Ora si aprirà la schermata principale dell’emulatore Dolphin, quindi cliccare sul tasto Wiimote1 e poi sulla voce “Pair Up Real Wiimotes”. Nel frattempo teniamo premuti i bottoni 1 e 2 sul controller
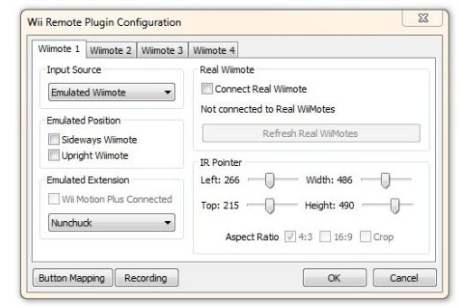
Ora non ci resta che assicurarci che l’installazione del Wiimote abbia avuto successo. Per farlo dobbiamo cliccare il bottone 2Reflash Real Wiimotes dal menu “Wii Remote Configuration” di Dolphin. Se il controller emette delel vibrazioni tutto sta procedendo per il meglio.
Infine selezioniamo “Real Wiimotes” dal menu “Input Source” e premiamo OK per uscire.
Siamo pronti per giocare con la nostra console Wii!!
Ti potrebbe interessare anche: Xbox One si unisce a Windows 10 ecco le novità