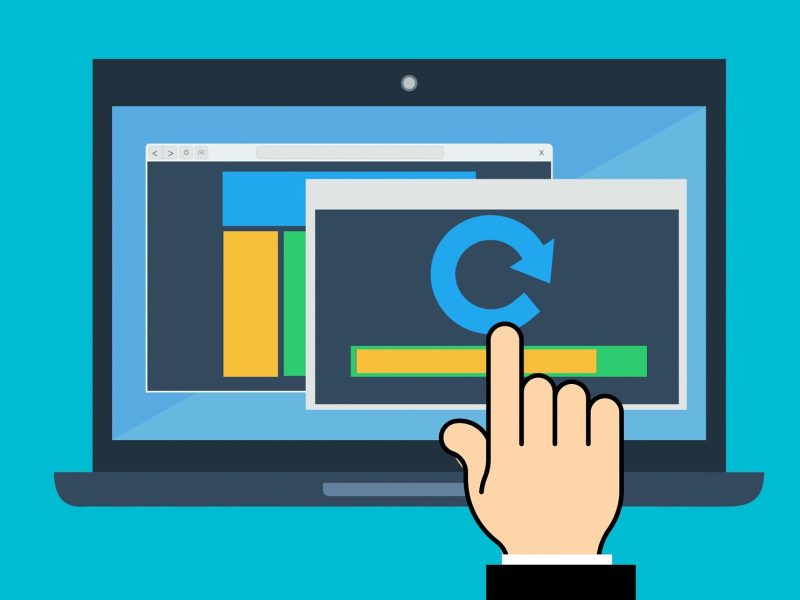Con la Gestione degli Utenti potrete gestire in modo semplice tutti i vostri Utenti.
![]()
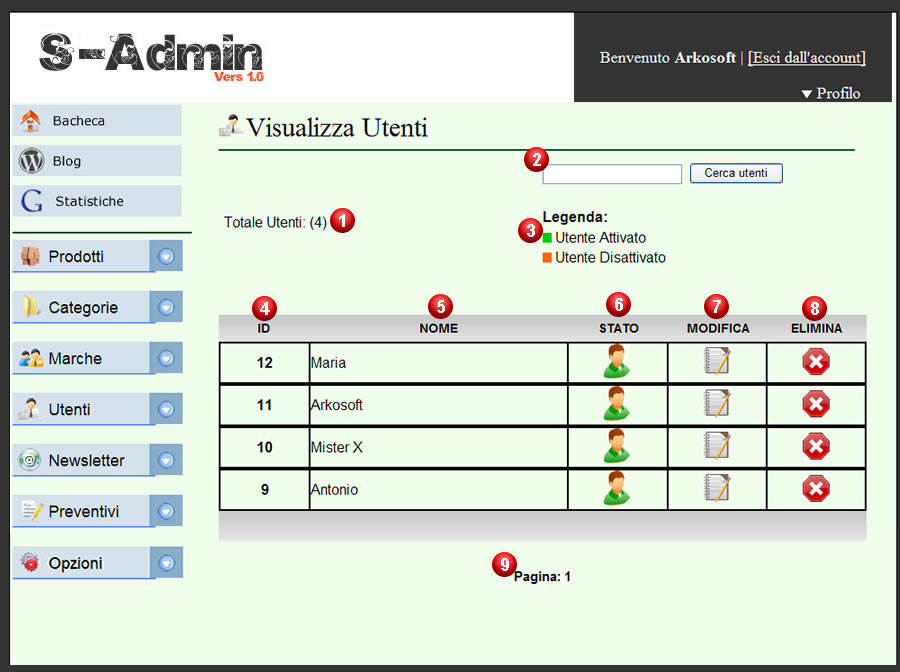
![]()
1 – TOTALE UTENTI : ha la stessa funzione della TOTALE DEI PRODOTTI, quindi anche in caso di risultati di una ricerca, elenca il numero di Utenti corrispondenti ai criteri della ricerca.
2 – CERCA UTENTI : da qui potrete ricercare un UTENTE.
3 – LEGENDA : qui viene data spiegazione dei diversi colori delle icone corrispondenti allo STATO dell’Utente.
4 – ID : questo numero identifica l’Utente all’interno dell’elenco principale.
5 – NOME : il nome dell’utente.
6 – STATO : l’icona indica se l’utente è attivo o disattivato, assumendo il colore corrispondente alla Legenda.
7 – MODIFICA : questa icona vi permette di entrare alla scheda dell’utente qualora la si vuole modificare.
8 – ELIMINA.
9 – PAGINA : indica il numero di pagina.
![]()
AGGIUNGERE UN NUOVO UTENTE
Nella Gestione degli utenti abbiamo l’aggiunta di un nuovo Utente che è una delle procedure più semplici di S-Admin: basterà riempire tutti i campi contrassegnati dall’asterisco con i dati anagrafici e i contatti dell’Utente che si sta andando a registrare.
![]()
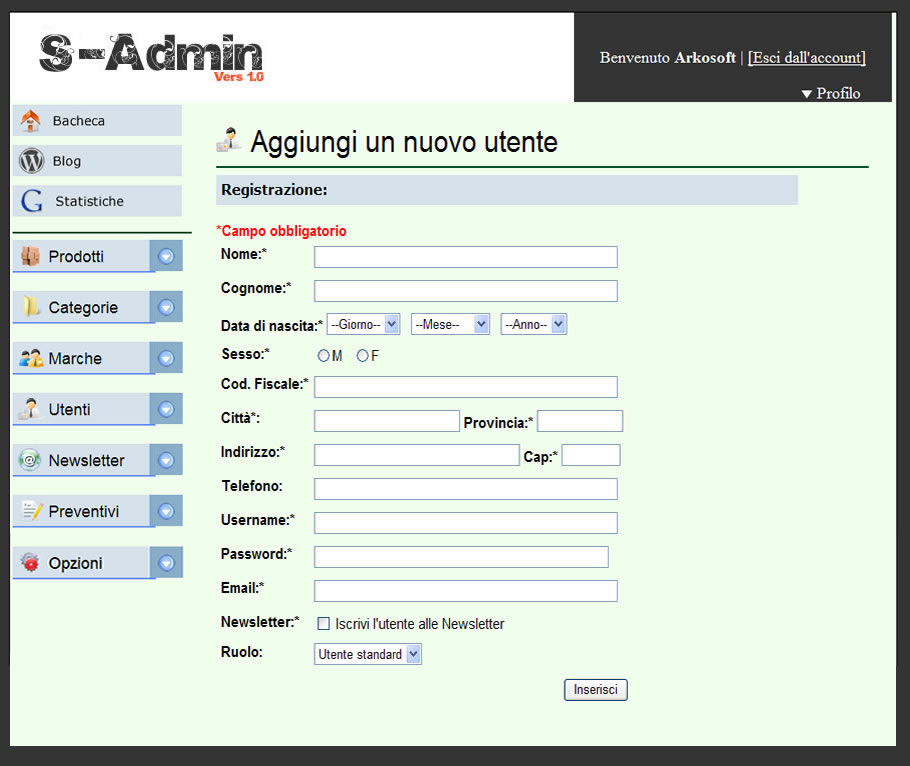
![]()
1 – il campo CAP ( Codice di Avviamento Postale ) accetta solo numeri.
2 – NEWSLETTER permette di stabilire se l’utente che si sta inserendo, deve essere iscritto alla newsletter del sito, semplicemente spuntando la casella accanto a Iscrivi l’utente alle Newsletter.
3 – si può decidere il RUOLO che l’utente avrà all’interno del sito, ovvero se UTENTE STANDARD o AMMINISTRATORE, scegliendolo tramite menù a tendina. L’utente di tipo AMMINISTRATORE può accedere a S-ADMIN e utilizzare le funzioni di gestione del sito.
Quando avrete inserito tutti i dati degli utenti, cliccate su INSERISCI per confermare il tutto.
![]()
BLOCCARE UN UTENTE
Per bloccare un utente basta andare sul schermata VISUALIZZA UTENTI e cliccare l’icona STATO corrispondente alla riga dell’utente, rappresentata da un’omino di colore verde che indica un utente SBLOCCATO, per cambiare lo stato da SBLOCCATO a BLOCCATO .
![]()
![]()
SBLOCCARE UN UTENTE
Per bloccare un utente basta andare sul schermata VISUALIZZA UTENTI e cliccare l’icona STATO corrispondente alla riga dell’utente, rappresentata da un’omino di colore rosso che indica un utente BLOCCATO, per cambiare lo stato da BLOCCATO a SBLOCCATO.
![]()
![]()
MODIFICARE UN UTENTE
Per modificare un Utente, occorre entrare nella schermata di VISUALIZZA UTENTI. Cliccare sull’icona MODIFICA corrispondente alla riga dell’ utente. Questa è rappresentata dall’icona BLOCK NOTES, per aprire la finestra di MODIFICA UTENTE vera e propria .
![]()
![]()
![]()
La finestra si presenta simile a quella dell’ AGGIUNGI UTENTE . Basta infatti andare sulla riga dell’utente che si vuole modificare ed effettuare i cambiamenti.
![]()
ELIMINARE UN UTENTE
Per eliminare un Utente, quindi bisogna accedere alla finestra VISUALIZZA UTENTI.
Per eliminare l’utente basta cliccare sull’icona ELIMINA corrispondente alla sua riga, rappresentata da un esagono rosso con una X bianca.