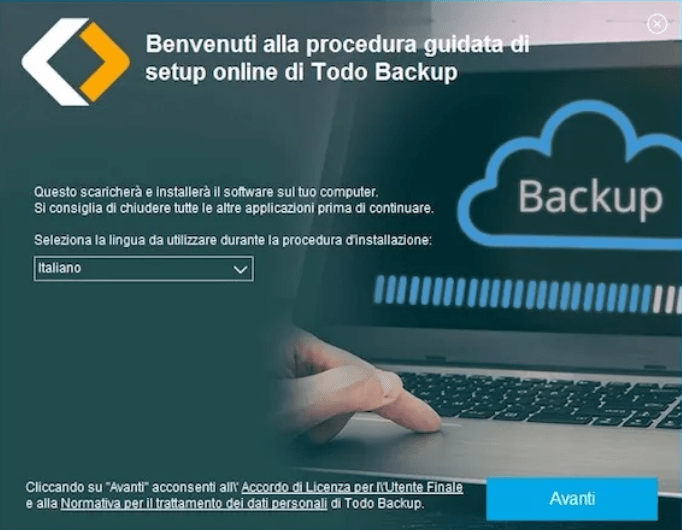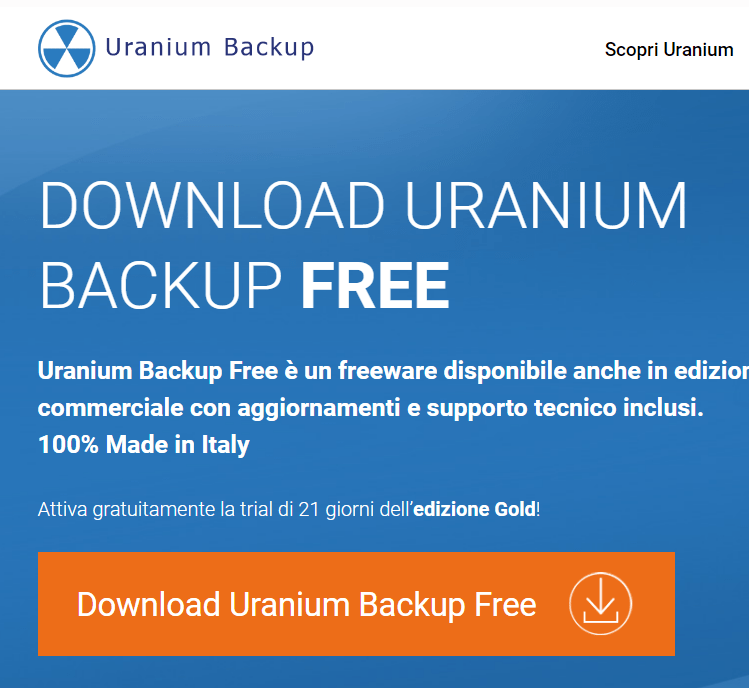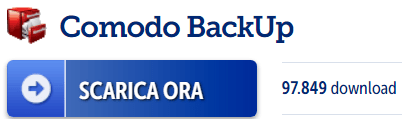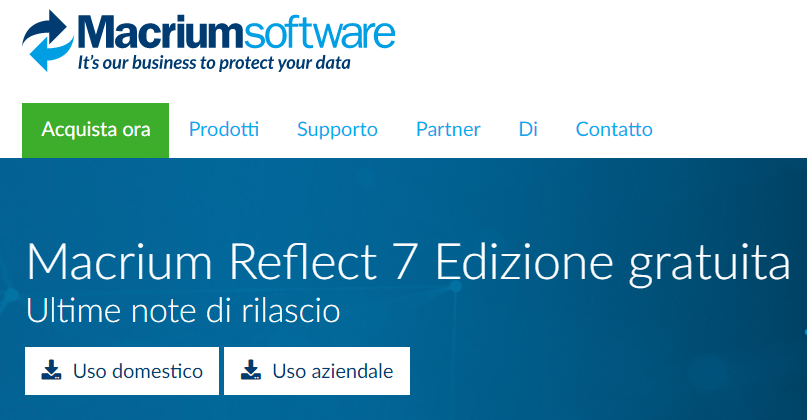Formattare pc, sicuramente un’operazione noiosa che molti non hanno idea di come si possa portare a compimento. Di seguito forniremo alcuni consigli pratici per comprendere come svolere una perfetta formattazione pc senza incorrere in alcune difficoltà. Prima di tutto potrebbe essere utile comprendere cosa si intenda con questo termine.

Formattare pc
Quando parliamo di formattare pc ci riferiamo ad un’operazione che consente di eliminare i dati presenti sull’hard disk e reinstallare tutti gli eventuali programmi presenti su di esso. Formattare il pc potrebbe richiedere tempo ed inoltre sarebbe meglio comprendere quali possano essere i passi migliori da seguire affinché tale operazione si svolga al meglio. In alcuni casi si potrebbe incorrere in alcune difficoltà e per questo motivo potrebbe essere necessario conoscere determinati “trucchetti” per evitare tali intoppi. Quando si decide di formattare pc lo si fa generalmente perché esso presenta qualche problema o rallentamento. Svolgendo questo tipo di attività è possibile far in modo che il pc torni a funzionare alla perfezione, ma vediamo quali sono i passi per formattare facilmente.
Perché formattare pc?
Ma è davvero necessario formattare il pc? A cosa serve nello specifico quest’operazione? Essa può avere diversa valenza. Un computer può essere formattato per diversi motivi. Per debellare un virus, per togliere alcuni programmi di fabbrica, o per ripristinare un sistema operativo. La formattazione è un’operazione molto potente e soprattutto ha effetti drastici e irreversibili e permette di cancellare tutti i dati presenti sul proprio pc ripulendolo per bene. La formattazione potrebbe essere indispensabile in diversi casi tra cui: nel caso in cui si voglia usufruire di un pc pulito oppure nel caso si debba rivendere il proprio pc liberandolo così dai propri dati personali.
Formattare pc: Guida
Prima di procedere con la vera e propria operazione di formattazione è necessario compiere alcuni passi preliminari così da mettere al sicuro i propri dati. Questa guida è riferita ad un un sistema Windows. Vediamo cosa fare prima di procedere con la formattazione del pc.
Passi preliminari
- Prima di tutto bisogna eseguire un backup dei dati presenti sul proprio pc
Per svolgere quest’operazione ci si può riferire al software di backup predisposto su tutti i dispositivi Windows. Grazie a questo programma è possibile copiare sull’hard disk esterno e su eventuali chiavette USB tutte le cartelle che si vogliono salvare.
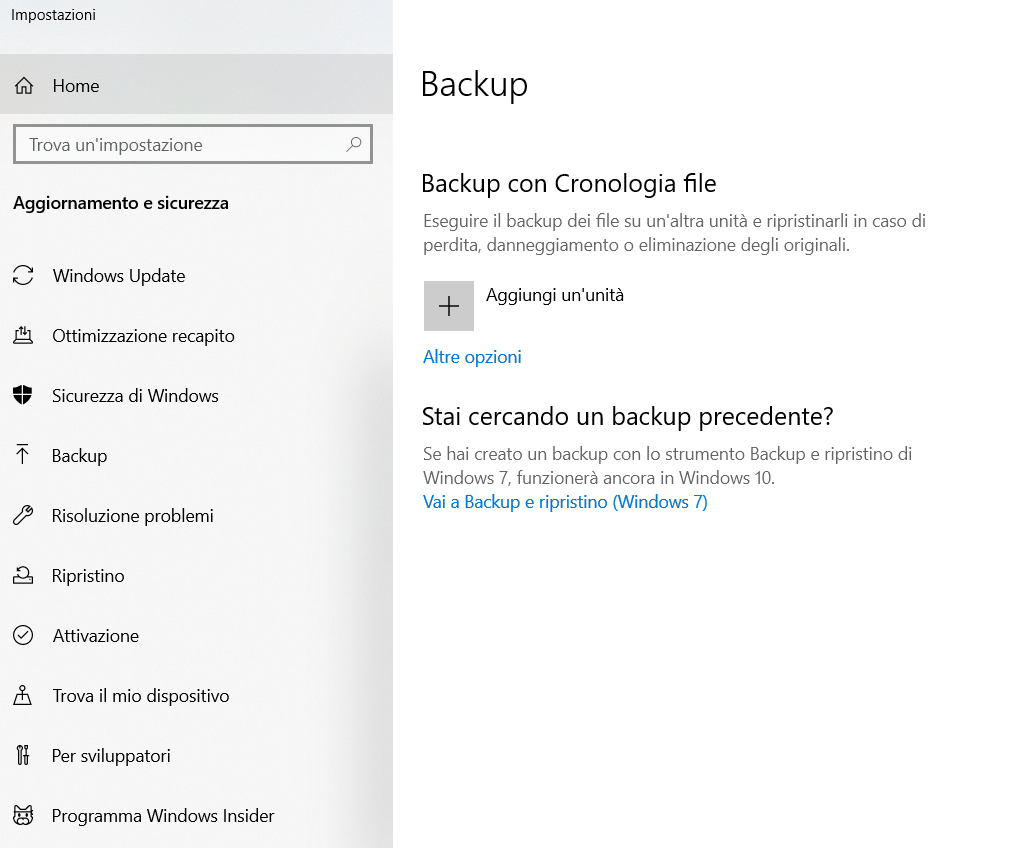
Windows 10
Se usi Windows 10 il backup potrà essere avviato:
- cliccando sul tasto START collocato in basso a sinistra della schermata principale
- A questo punto bisogna cercare la voce Cronologia file all’interno del menù e cliccare sulla voce Aggiungi unità
- Selezionare il disco su cui si vuole eseguire il backup
- Attendere che l’operazione vada a buon fine
- Cliccare sulla voce Altre Opzioni
- Premere il pulsante esegui backup ora
Potrai scegliere le cartelle da includere all’interno del backup dal menù Esegui il backup di queste cartelle.
Se invece vuoi ripristinare alcuni file da backup precedenti cerca la voce: Ripristina file
Windows 7
Se invece utilizzi una versione di Windows più vecchia, come ad esempio Windows 7, per eseguire il backup dei file dovrai svolgere i seguenti passaggi:
- Clicca il pulsante START in basso a sinistra della schermata desktop
- Cerca la voce Backup e Ripristino
- Si aprirà una finestra all’interno della quale dovrà cliccare sulla voce Creare nuovo backup
- Scegli le cartelle da salvare o affida la scelta al sistema automatico Windows
Se vuoi ripristinare vecchi file invece dovrai cercare la voce Backup e Ripristino dal menù preposto Ripristino
Programmi per eseguire backup
Se invece vuoi servirti di programmi esterni per eseguire il backup potrai affidarti ad alcuni programmi designati. Sono disponibili tantissime soluzioni sia per Windows che per Mac. Queste possono essere a pagamento o gratuite. Ecco una lista dei principali programmi esterni per eseguire il backup:
- EaseUS Todo Backup (Windows/Mac)
- Uranium Backup (Windows)
- Ainvo Copy (Windows)
- Comodo Backup (Windows)
- Macrium Reflect (Windows)
Questi programmi consentono di eseguire il backup dei file presenti sul proprio dispositivo. Essi offrono in un’unica soluzione tutti gli strumenti utili per poter creare copie di sicurezza di file/cartelle, partizioni ed interi hard disk.
Dopo aver fornito le informazioni necessari all’esecuzione di un backup preliminare all’operazione di formattazione, procediamo con la guida. Ora è il momento di eseguire il Download dei driver.
Download dei driver
Prima di procedere con la formattazione, sarebbe meglio scaricare dei driver per il tuo pc. Questo perché non sempre Windows riesce a riconoscere tutte le componenti hardware. Tutto ciò che bisogna fare è collegarsi al sito Internet dell’azienda produttrice del tuo computer e di scaricare tutti i driver che vengono proposti.
Ora bisogna eseguire il download dei driver:
- individuare il modello esatto del tuo pc
- scaricare la versione del software più adatta al tuo sistema operativo e alle tue esigenze
Ottenere disco o chiavetta di installazione Windows
Ancora un’altra operazione dovrà essere eseguita prima di procedere con la formattazione del pc. Nel caso in cui il tuo computer non sia dotato di un lettore cd funzionante e tu non abbia il disco di installazione Windows, dovrai creare un supporto esterno in grado di contenere i file:
- Windows XP: in questo caso se si possiede un dischetto di installazione del sistema operativo in questione è possibile copiarne il contenuto su una chiavetta USB
- Windows 7: bisogna scaricare l’immagine ISO del sistema operativo dal sito ufficiale Microsoft. Una volta avuto accesso al sito bisogna inserire il codice del product key del proprio sistema operativo
- Windows 8.1: in questo caso invece ci si può affidare ad un applicazione offerta da Microsoft che permetterà di scaricare l’immagine ISO del sistema operativo in questione: Media Creation Tool
- Windows 10: anche in questo caso è possibile servirsi dell’applicazione Media Creation Tool
In ogni caso dovrai masterizzare i file ISO.
- selezionare il file ISO da masterizzare
- fare click destro su di esso
- scegliere la voce Masterizza immagine disco
- scegliere la velocità a cui masterizzare il dischetto
- clicca sul pulsante Masterizza
Siamo quasi pronti alla formattazione!
Configurare BIOS/UEFI prima di formattare pc
A questo punto tutto ciò che bisogna fare è inserire la chiavetta USB o il dischetto e riavviare il sistema. Una volta terminata la procedura il pc si riaccenderà e comparirà la scritta: premere un tasto per avviare da CD-ROM.
BIOS

Nel caso in cui al riavvio del pc non si legga alcuna scritta si dovrà accedere al BIOS e cambiare l’ordine di avvio delle unità connesse al pc. Che significa? il BIOS è il primo programma che viene eseguito dopo l’accensione. Per questo motivo, se qualcosa è andato storto in fase iniziale, è possibile agire su di esso. Come fare? Riavviamo il pc e non appena appare la schermata di accensione premiamo il tasto F12 nel nostro caso, ma i tasti possono essere anche canc, F1, F2 a seconda del marchio del nostro pc. Eseguendo una ricerca su internet possiamo conoscere quale sia il tasto per accedere al nostro BOOT MENU.
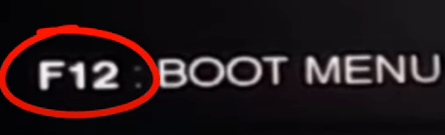
Una volta avuto accesso al BIOS bisogna recarsi nella sezione Advanced e selezionare la voce BOOT order. Posizioniamo allora il drive del CD in prima fila.
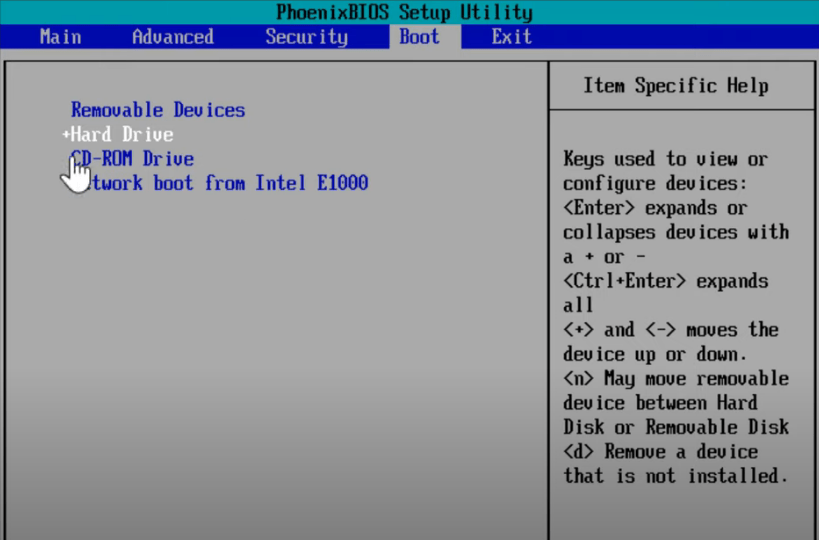
A questo punto si aprirà tale finestra

Confermiamo il setup della configurazione. Si aprirà poi questa schermata:
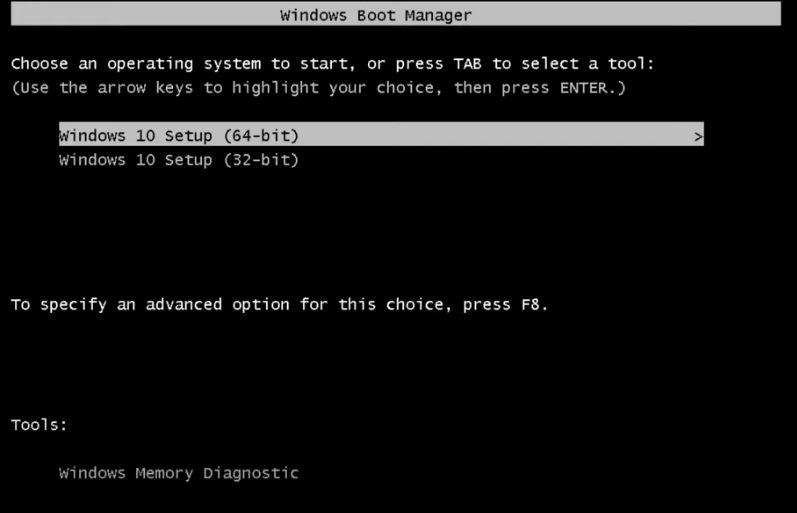
Possiamo anche scegliere il tipo di setup, scegliendo tra quello a 64 bit o 32 bit.
UEFI
Alcuni pc, soprattutto i più recenti hanno l’UEFI al posto del BIOS. Per accedere ad esso è necessario svolgere altre operazioni:
- Windows 8.1 e 10: clicca su START e seleziona la voce Impostazioni PC. Si aprirà una schermata da cui selezionare Aggiornamento e Sicurezza>Ripristino>Riavvia Ora>Risoluzione problemi. A questo punto vai su Opzioni avanzate e clicca sulle impostazioni firmware UEFI>Riavvia. Avrai così accesso all’UEFI
Se invece il tuo obiettivo è quello di installare una versione vecchia su un pc nuovo dovrai disinstallare l’UEFI e installare quella BIOS legacy. Cliccare tasto F2 sulla tastiera del tuo PC, vai nella sezione Boot del BIOS, seleziona Modalità di avvio dalla schermata. Imposta su Disable l’opzione UEFI boot.
E ora installiamo Windows
Si aprirà la seguente schermata per l’installazione di Windows. Scegliamo la lingua e proseguiamo:
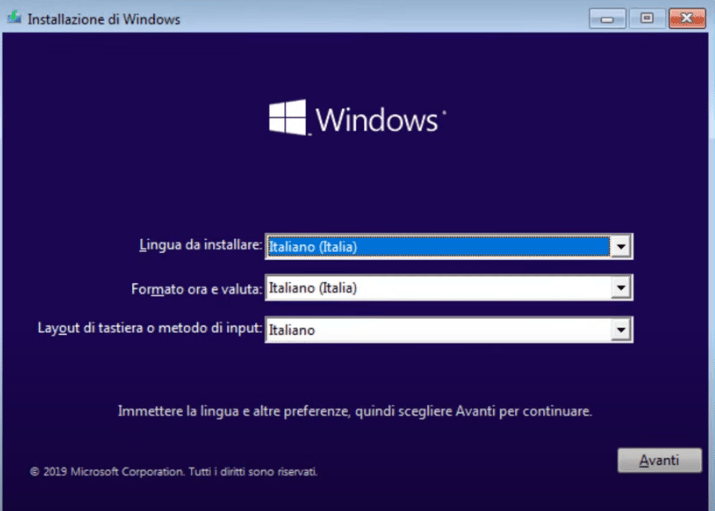
Ora seguirà questa finestra:
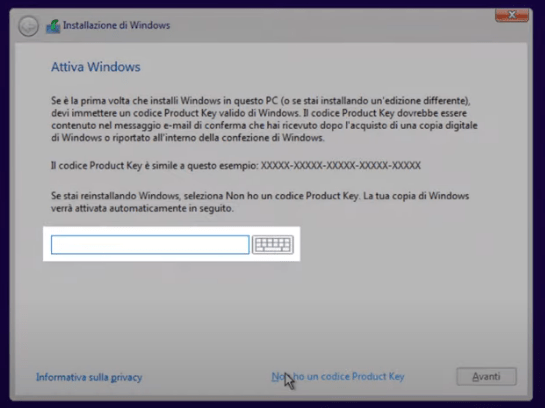
In questa barra segnata dovremo inserire il codice seriale di Windows originale. Nel caso in cui non avessimo un codice clicchiamo sul pulsante apposito in basso a destra:
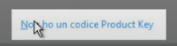
Quindi selezioniamo il sistema operativo che ci interessa:
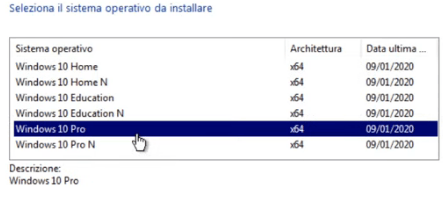
Dopo averlo selezionato, clicchiamo su AVANTI e procediamo spuntando la voce: Accetto le condizioni d’uso. Ora si visionerà tale finestra:
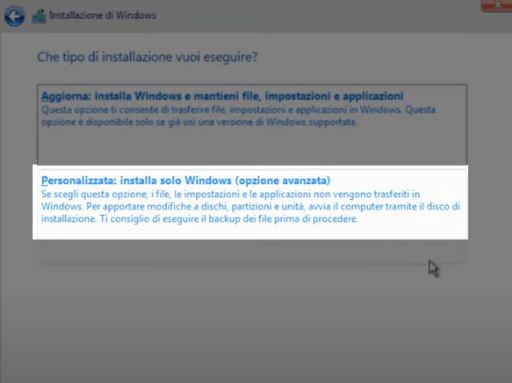
Dopo aver cliccato su Personalizza, si procederà dovendo scegliere l’unità e la partizione su cui installare Windows. La finestra sarà la seguente:
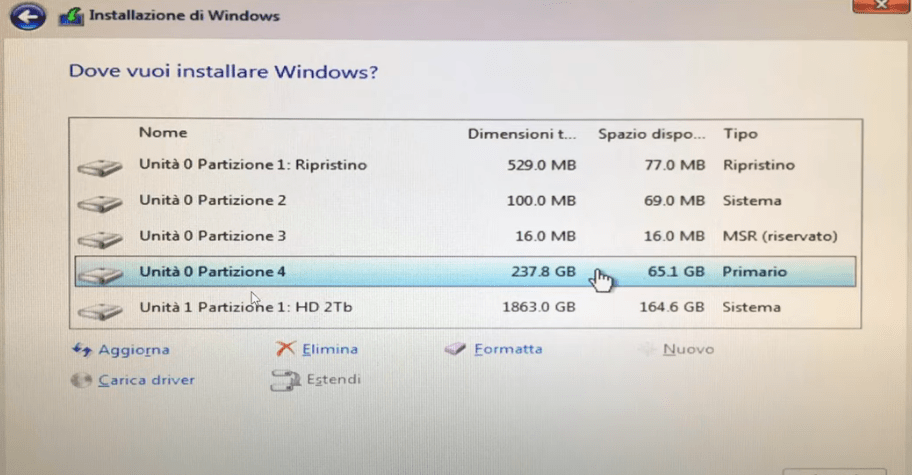
Nel caso la partizione scelta contenga file o applicazioni importanti, ci apparirà questo avviso. Cliccando sul bottone OK tutti i contenuti verranno automaticamente eliminati
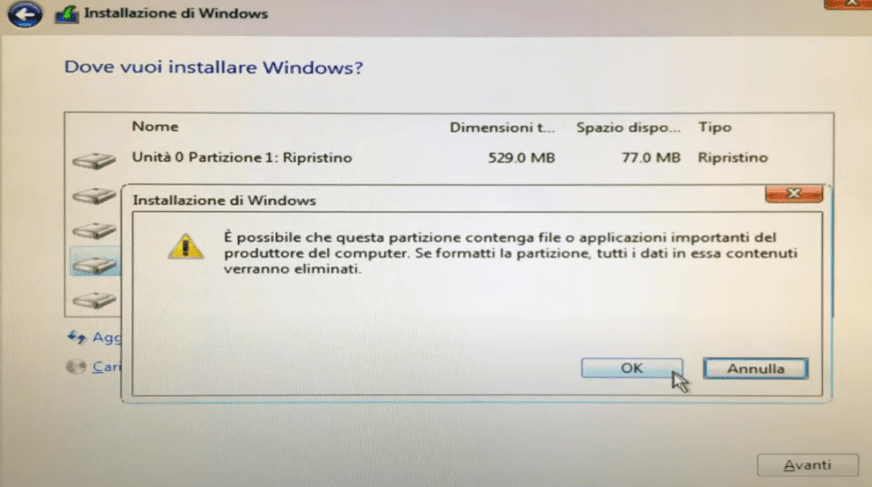
In caso non vogliamo perdere i nostri dati scegliamo un’altra partizione su cui installare Windows. Apparirà allora il seguente messaggio comunicandoci che i nostri file verranno trasferiti in una cartella apposita:
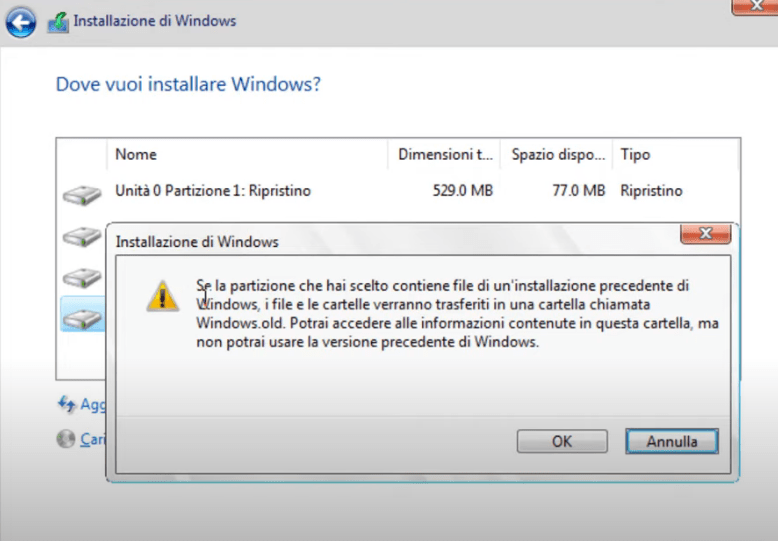
Clicchiamo OK e si avvierà l’installazione di Windows. Attendiamo fino al caricamento completo (100%):
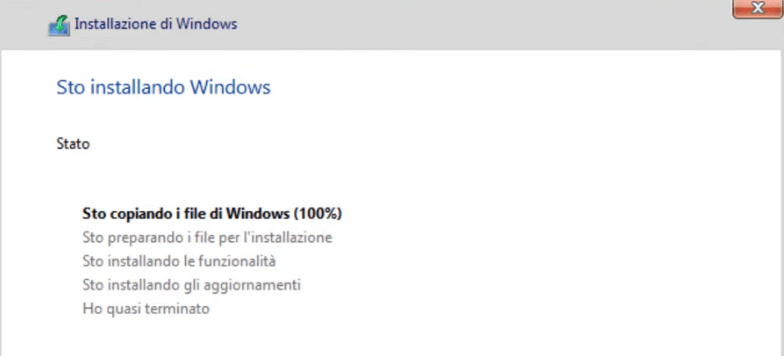
A operazione conclusa il pc si riavvierà e riapparirà la schermata di installazione. Tutto ciò che bisogna fare è annullare l’installazione:
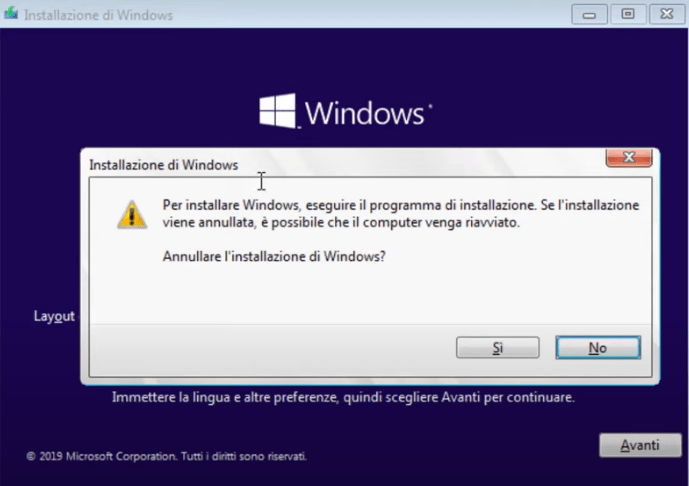
Clicchiamo SI e attendiamo che il pc si riavvi. Tutto ciò che seguirà sarà completamente automatico. Fin quando non ci troveremo a dover inserire alcune preferenze per la configurazione.
- Scegliamo il tipo di configurazione che vogliamo eseguire, se per un uso personale o per un’organizzazione.
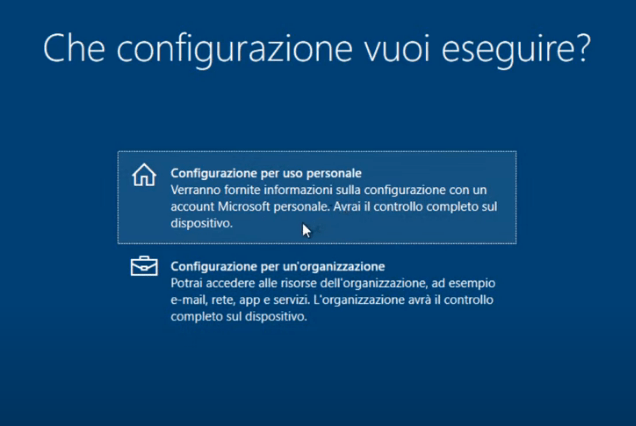
A questo punto configuriamo le successive impostazioni utente:
Inseriamo il nostro account Microsoft per accedere, e nel caso in cui non ne avessimo uno provvediamo a crearlo:
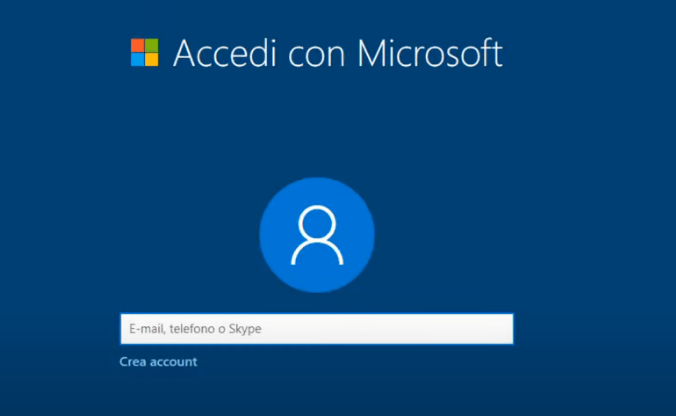
Dopo aver eseguito l’accesso continuiamo aggiungendo le nostre informazioni:
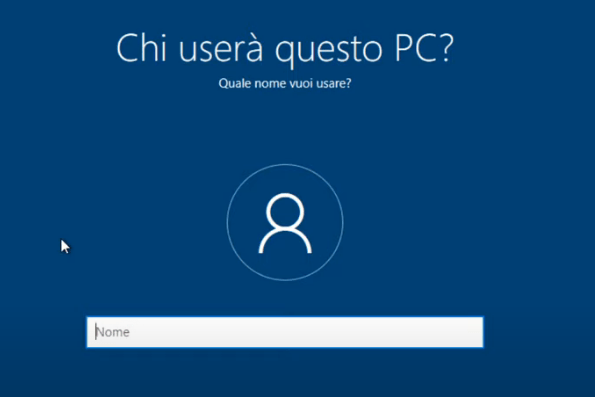
Scegliamo poi una password da inserire ad ogni accesso:
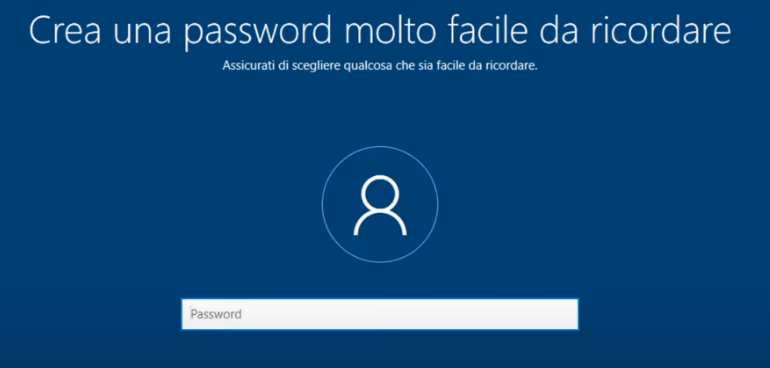
Successivamente configuriamo tutte le altre impostazioni come: Consenti a Microsoft di utilizzare la tua posizione, e procediamo con la personalizzazione. Possiamo anche decidere di inserire un PIN per aumentare il livello di sicurezza:
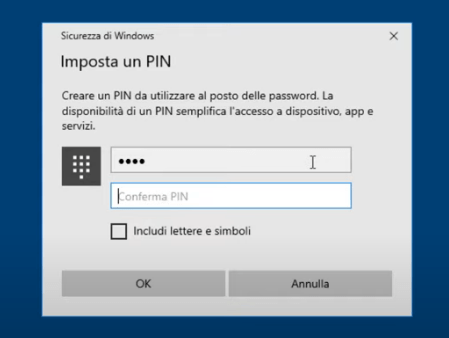
Quindi, dopo aver selezionato tutte le preferenze del caso siamo pronti ad utilizzare il pc con su la nuova istallazione Windows prescelta.
Apparirà allora la seguente scritta. Si prega ovviamente di non spegnere il pc.