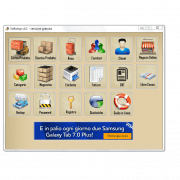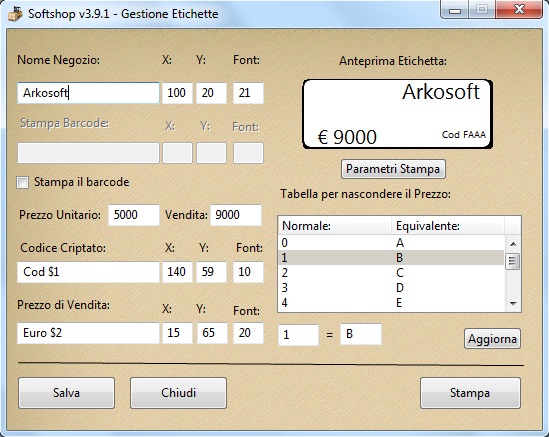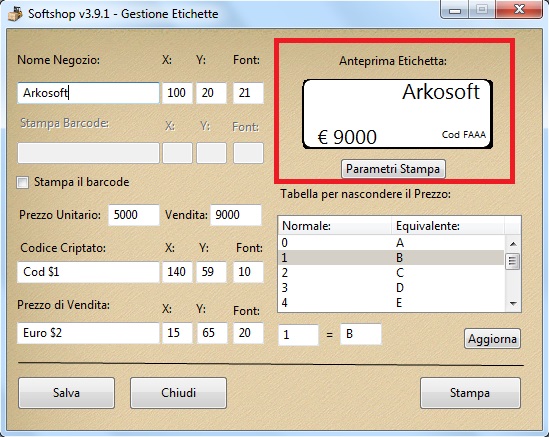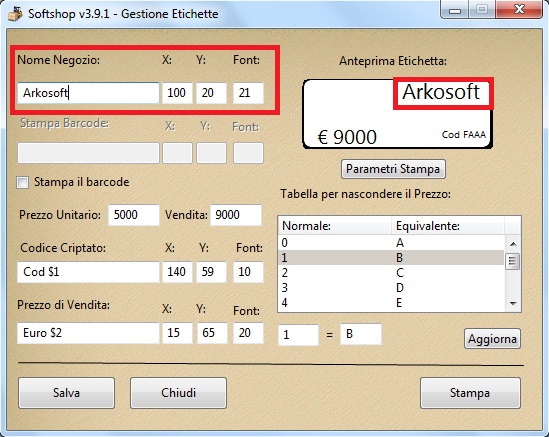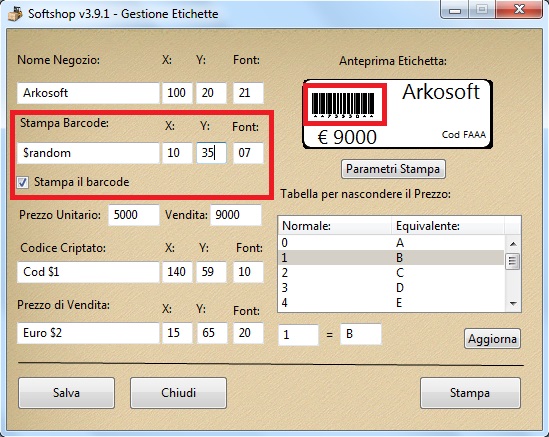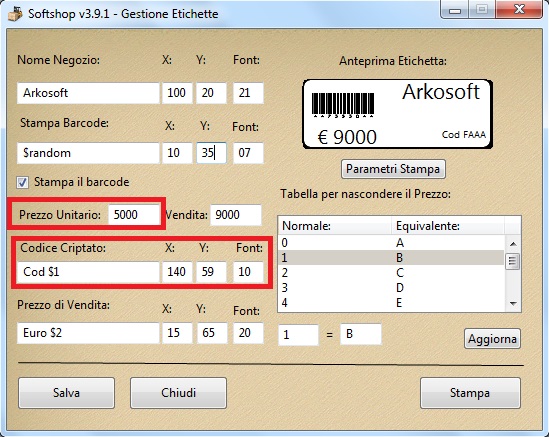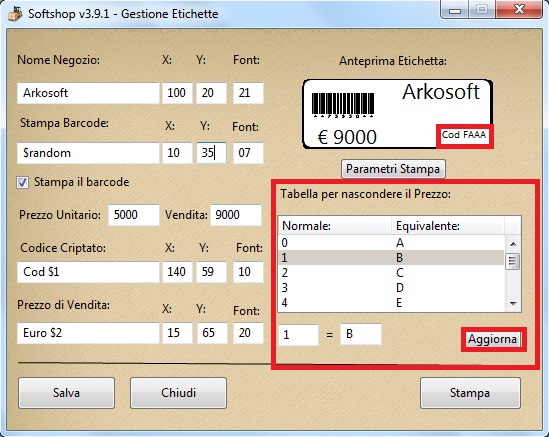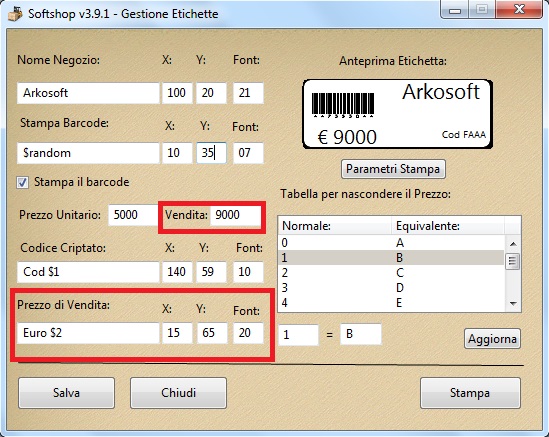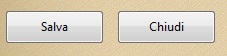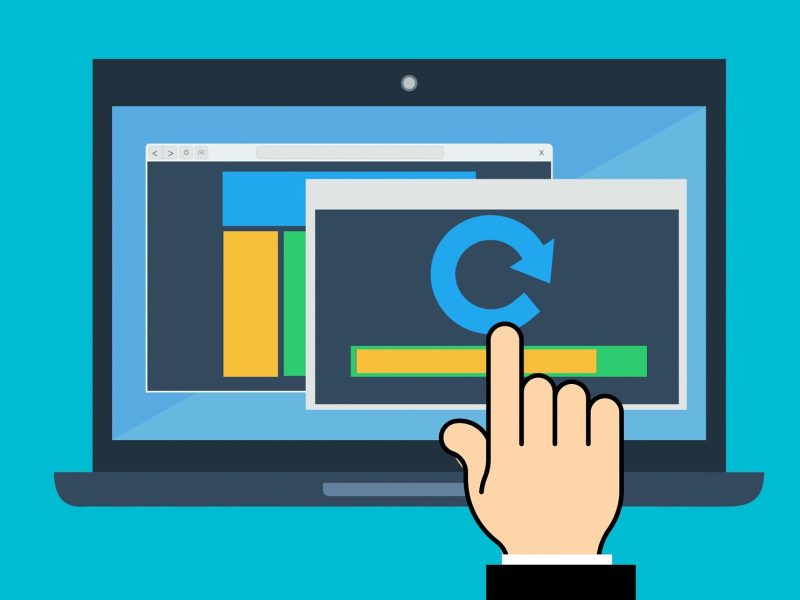Creare in modo semplice una Etichetta è possibile grazie alla funzione che andremo a vedere; potrete crearle e impostarle in base alle vostre esigenze.
 Premendo il pulsante ETICHETTE il programma vi porterà in una finestra dove inserirete tutti i dati e impostazioni preferite.
Premendo il pulsante ETICHETTE il programma vi porterà in una finestra dove inserirete tutti i dati e impostazioni preferite.
Entrati nella finestra noterete in primis l’ANTEPRIMA ETICHETTA nella quale le operazioni eseguite verranno visualizzate all’interno dell’anteprima. Premendo PARAMETRI STAMPA potrete impostare il formato per la stampa.
Affianco all’anteprima della etichetta troveremo la prima operazione da eseguire, per impostare il NOME NEGOZIO, con la relativa posizione X-Y e il FONT (dimensione del carattere) con il quale verrà scritto;
1. Nel campo NOME NEGOZIO potremo inserire il nome che si vuol inserire nell’etichetta.
2. La lettera X serve per muovere più a DESTRA o più a SINISTRA del nome, a vostra scelta.
3. La lettera Y serve per spostare più SOPRA o più SOTTO il nome, come voi volete.
4. Nel FONT potrete impostare la grandezza del nome.
ETICHETTA CREATA
Al di sotto troveremo l’operazione STAMPA BARCODE, col quale avrete la possibilità di non usarla nel caso non ne abbiate bisogno, grazie alla Checkbox presente al disotto.
![]() Con questa funzione potrete inserire all’interno dell’etichetta il BARCODE e impostare a vostro piacimento la posizione con le voci X-Y e la dimensione della scritta, tramite la voce FONT.
Con questa funzione potrete inserire all’interno dell’etichetta il BARCODE e impostare a vostro piacimento la posizione con le voci X-Y e la dimensione della scritta, tramite la voce FONT.
1. La lettera X serve per spostare a DESTRA o SINISTRA il Barcode.
2. La lettera Y serve per muovere SOPRA o SOTTO il Barcode.
3. Nel FONT potrete impostare la grandezza del Barcode.
In questa funzione possiamo inserire il PREZZO UNITARIO, che può essere criptato grazie alla funzione CODICE CRIPTATO, nella quale si può modificare grazie alle voci già viste, X-Y-FONT.
Affianco troveremo una TABELLA PER NASCONDERE IL PREZZO, nella quale ci saranno tutti i numeri e le varie lettere corrispondenti; per modificarle basta selezionarne una e cambiarla tramite i due campi posti sotto la tabella e premendo il pulsante AGGIUNGI.
Troveremo inoltre il PREZZO UNITARIO e VENDITA, che servono come riferimento sulle loro posizioni, dopodiché basta andare sul campo PREZZO DI VENDITA per modificare i campi X-Y-FONT.
Per finire sotto troviamo il pulsante SALVA per salvare dopo aver finito di adoperare questa funzione mentre per annullare tutto basta premere sul pulsante CHIUDI.
CONCLUSIONE
In questo articolo abbiamo capito come creare una Etichetta personalizzata in modo facile grazie a SOFTSHOP.