Programmi predefiniti Windows 10. In questa guida, spiegheremo come possa essere facile impostare i programmi predefiniti su Windows 10. In particolare, tale procedura può essere utile ad esempio quando definiamo un browser predefinito, che resterà sempre quello, indipendentemente dall’utente che utilizzerà il PC.
La configurazione dei programmi Windows predefiniti sulla macchina può essere utile per tecnici informatici e professionisti IT, ma anche su workstation condivise a casa.
Ad esempio: se noi ci colleghiamo alla stazione con un amministratore e rendiamo Adobe Reader il lettore predefinito per i file PDF, questa associazione non sarà valida per tutti gli altri account.
Programmi predefiniti Windows 10
Vediamo insieme alcuni esempi che rendono valida questa procedura:
- Impostare Google Chrome o Mozilla Firefox come browser principale per tutti gli utenti;
- Impostare Adobe Reader come lettore PDF predefinito per tutti gli utenti;
- Scegliere di impostare il visualizzatore di foto o immagini come visualizzatore JPG per tutti gli utenti;
- Selezionare Microsoft Outlook come client di posta predefinito per tutti gli utenti;
- Impostare Notepad ++ o Brackets come editor di testo predefinito;
- Impostare VLC media player come lettore multimediale predefinito;
Come impostare programmi predefiniti
Programmi predefiniti Windows 10
Vediamo ora la guida per impostare i programmi predefiniti Windows 10.
Prima di tutto bisogna accendere il pc ed effettuare l’accesso dall’ account amministratore. A questo punto impostare tutte le app predefinite per tipo di file. Stiamo parlando di un’operazione lunga e laboriosa, che andrà eseguita necessariamente a mano.
Come impostare le app o i programmi predefiniti Windows 10 per tipo di file:
Programmi predefiniti Windows 10
- Avere accesso al menu impostazioni di Windows 10 (Shortcut WIN+i);
- Selezionare la voce “App“
- Cliccare poi sulla voce “App predefinite” presente nella barra di sinistra;
- Selezionare la voce “Scegli App predefinite per tipo di file” posizionata nella parte bassa della finestra;
- Scegliere i programmi e le app per ogni estensione dei file;
- Chiudere la finestra
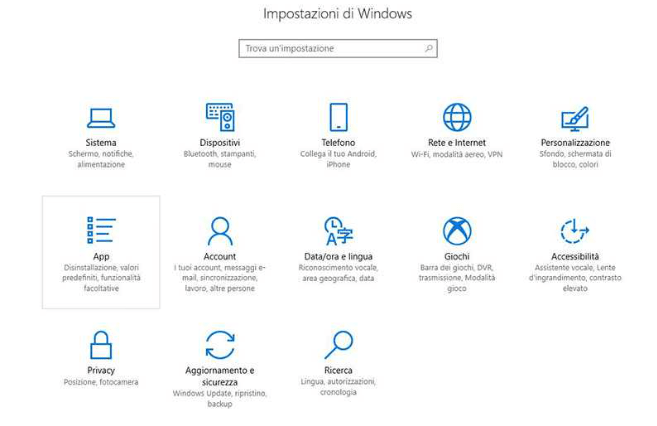
Solo quando le associazioni di app e programmi saranno completate, bisognerà creare un file XML di configurazione. Questo sarà utile in un secondo momento per impostare i programmi predefiniti per tutti gli utenti del pc.
Generare un modello XML dei programmi predefiniti
Vediamo come creare il file di configurazione XML. Per fare ciò servirà utilizzare lo Strumento di gestione e manutenzione immagini distribuzione. Farlo è molto semplice ma è necessario utilizzare il prompt dei comandi.
Prima di tutto creare la mappa XML delle app predefinite:
- Digitare tale combinazione: WIN+S, digitare “CMD.EXE”, cliccare sul risultato con il tasto destro e selezionare la voce“Esegui come amministratore”;
- Digitare ora la stringa proposta di seguito e cliccare su invio;
- Chiudere il prompt dei comandi
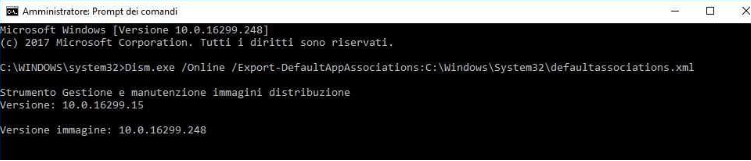
Sfruttare il criterio dei gruppi locali
Ora abbiamo svolto tutte le operazioni che ci serviranno per fare in modo che i programmi predefiniti si associno per ogni utente di Windows 10. Affinché l’attività giunga a buon fine possiamo utilizzare il cosiddetto criterio dei gruppi locali. Per farlo ci serviremo del modulo di impostazione del file XML preposto.
Impostare i programmi predefiniti sfruttando i criteri di gruppo locali:
- Cliccare la combinazione di tasti WIN+S e digitare “gpedit.msc”;
- Selezionare il risultato di ricerca per aprire la console delle policy locali;
- Premere due volte sulla voce “Modelli Amministrativi”, sotto il ramo “Configurazione Computer”;
- Cliccare due volte su “Componenti di Windows”;
- Premere due volte su Esplora file
- Cliccare su “Imposta file di configurazione delle associazioni predefinite”;
- Cliccare su Attiva e poi su OK
A questo punto, tutti gli utenti che effettuano l’accesso al pc avranno la medesima associazione di programmi predefiniti. Il tutto è stato stabilito inizialmente e successivamente concluso grazie all’esportazione del file in XML.
Il file di esportazione dovrà essere generato esclusivamente con il pc interessato. In questa fase infatti si sconsiglia di servirsi di file esportati da altri pc. Nonostante ciò il file potrà essere collocato anche modalità esterna.
Ti potrebbe interessare anche: Trucchi di Windows: i migliori



