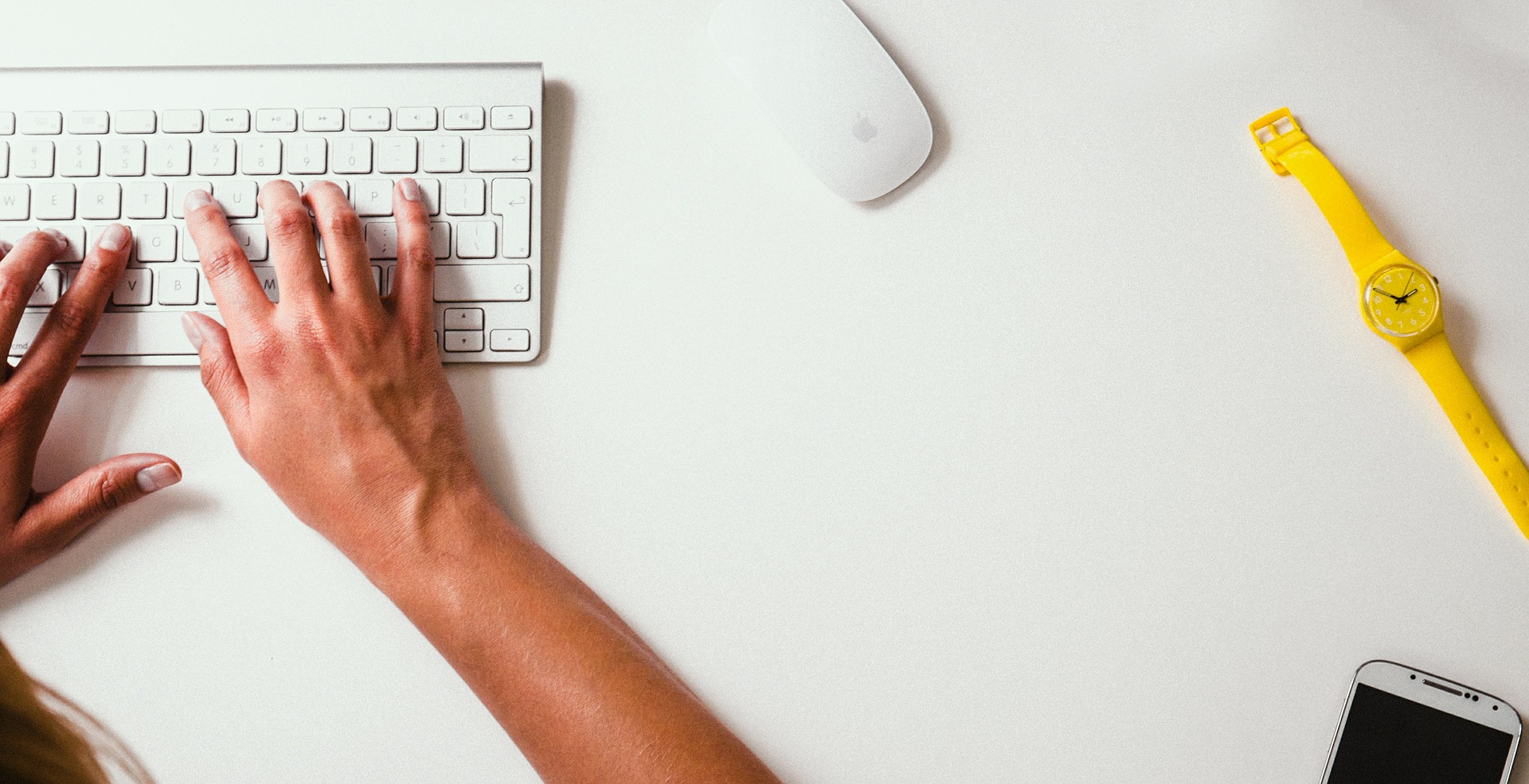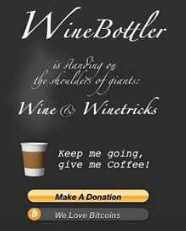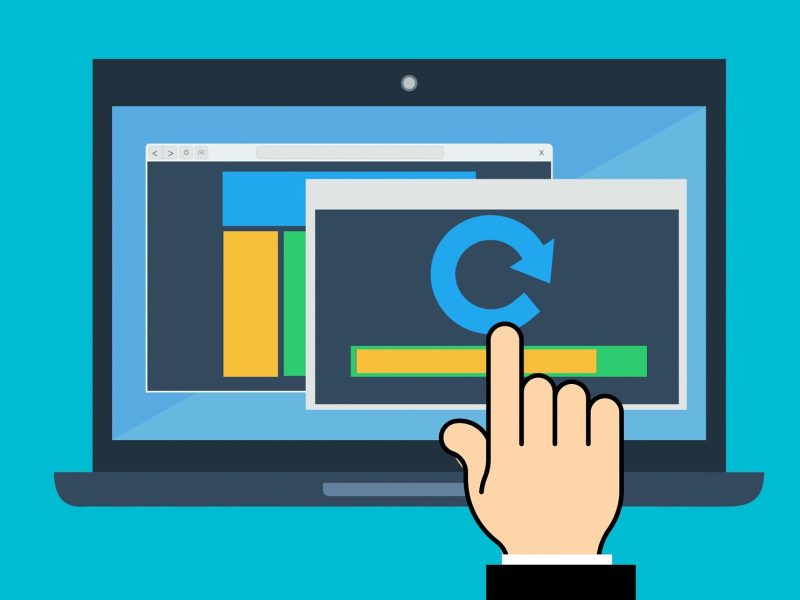Potreste aver bisogno di usufruire di alcuni programmi specifici per sistemi Windows, ma nel caso in cui disponiate esclusivamente di un Mac la situazione potrebbe farsi abbastanza complessa. C’è un modo per ovviare a tale problema? Vediamo insieme in questa pratica guida come fare per installare programmi Windows su Mac. Generalmente il modo più intuitivo per realizzare tale operazione consiste nel creare una macchina virtuale Windows sul Mac. Cosa significa? Un virtual computer non è altro che un pc virtuale situato all’interno di un altro computer. In questo caso, ciò che dovremo fare consiste nel virtualizzare un pc Windows all’interno del nostro Mac. Ci sono due modi per virtualizzare una macchia. Nel primo caso bisogna ottenere l’immagine ISO del pc che si vuole virtualizzare, in caso contrario invece si può optare per una modalità più veloce. Quest’ultima consiste nello scaricare delle virtual machine già pronte all’uso importandole in specifici programmi di virtualizzazione. La scelta spetta a voi. Potrete decidere il percorso che più preferite.
All’interno di questa guida cercheremo principalmente di comprendere come fare per installare programmi Windows su Mac senza riferirsi ai soliti e più noti programmi di virtualizzazione. Questi sono generalmente Parallels, VMware Fusion e VirtualBox. Quest’ultimo è tra i più diffusi poiché propone dei servizi gratuiti. Nonostante la nostra guida voglia proporre una strada alternativa potrebbe essere ugualmente utile apprendere qualche informazione riguardo alla modalità d’uso di VirtualBox.
Nel caso in cui si scelga di utilizzare Virtualbox…
Installare programmi Windows su Mac con Virtual box. Come fare? Collegarsi prima di tutto al sito ufficiale del programma è cliccare su scarica programma. A questo punto procedere scaricando il pacchetto VirtualBox.pkg e installare il programma. Dopo aver inserito la password del proprio account IOS clicchiamo sul tasto invio e attendiamo qualche secondo.
Prima di tutto dobbiamo attivare il programma dalle Applicazioni e cliccare sul pulsante NUOVA per avviare il processo di creazione di una nuova macchina.
Clicca sul seguente menù a tendina

Si aprirà una finestra, all’interno della quale bisogna digitare la versione di Windows che si intende replicare dal menù a tendina “versione” e in alto inserisci il nome della nuova macchina, proprio come in figura:
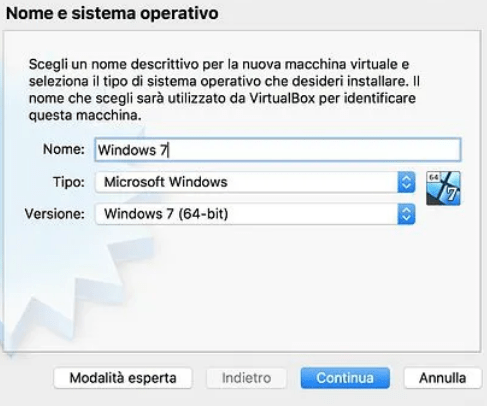

Dalla medesima voce impostiamo il quantitativo di RAM di cui necessitiamo
Si aprirà allora la seguente finestra:
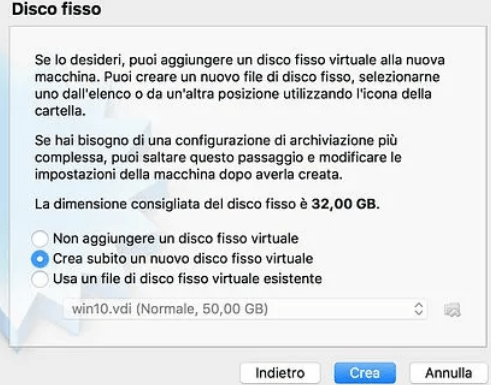
Clicchiamo sulla voce Crea subito un disco fisso virtuale e fai clic su Crea per la creazione di un nuovo hard disk virtuale su cui installare Windows. Si consiglia di lasciare invariato il valore standard proposto dal programma stesso.
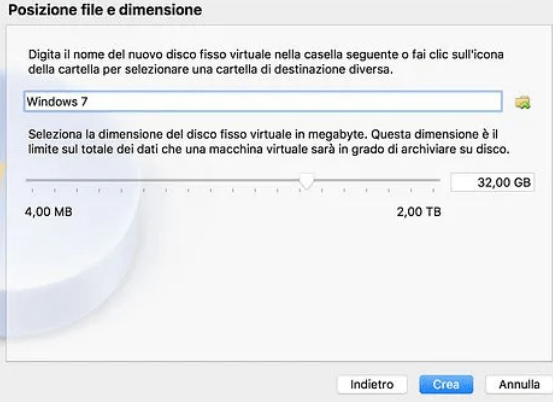
Ora non ci resta che attivare la nostra virtual machine installandoci sopra la versione di Windows che vogliammo virtualizzare.
A questo punto procediamo con l’installazione di Windows. Tutto ciò che bisogna fare è aprire nuovamente il programma dalla schermata desktop facendo doppio click sulla voce “immagine ISO”.
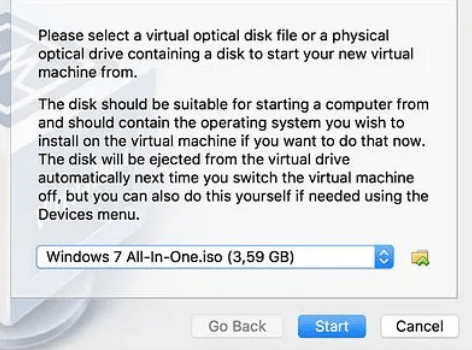
Cliccare sul pulsante Stard e attendere che l’operazione vada a buon fine. Ora potrai utilizzare i tuoi programmi Windows anche su dispositivi Mac semplicemente pigiando sull’icona di Virtualbox sul tuo desktop.
Se vogliamo installare programmi Windows su Mac servendoci di un metodo alternativo…
Se invece ci interessa provare ad installare i programmi Windows senza servirci di Virtualbox potremmo optare per la scelta di un software: Wine. Si tratta di un’applicazione appositamente pensata per dispositivi Mac. Configurare questo programma è molto semplice. Vediamo come fare.
Configurare Wine
- La prima cosa da fare è scaricare l’ultima versione del programma direttamente sul suo sito ufficiale.
- Aprire il pacchetto DMG
- Spostare l’icona WineBottler (Scatola di cartone) e Wine (Bicchiere di vino) nella cartella azzurra Applications
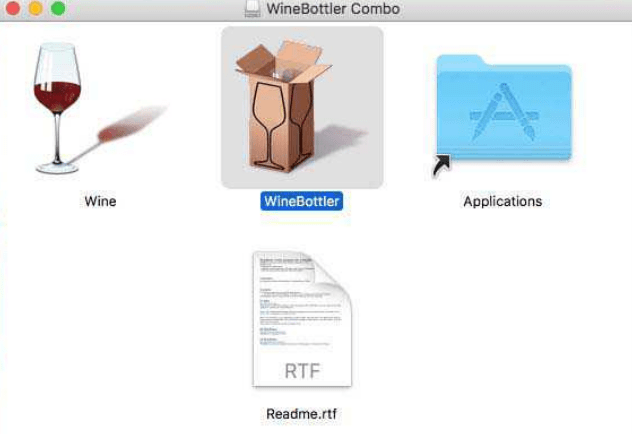
- Scaricare il programma Windows sul dispositivo Mac
- Aprire la cartella Download
- Cercare il programma in questione e assicurarsi di aprirlo con l’App Winebottler
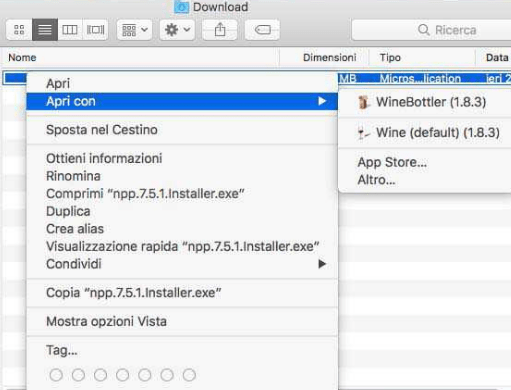
A questo punto potrebbe aprirsi una finestra con la dicitura: “Impossibile aprire “Wine” perché l’identità dello sviluppatore non può essere confermata”. Non bisogna fare altro che cliccare sulle voci “Sicurezza e Privacy” e successivamente premere su “Apri comunque”, sotto la voce “Consenti app scaricate da“.
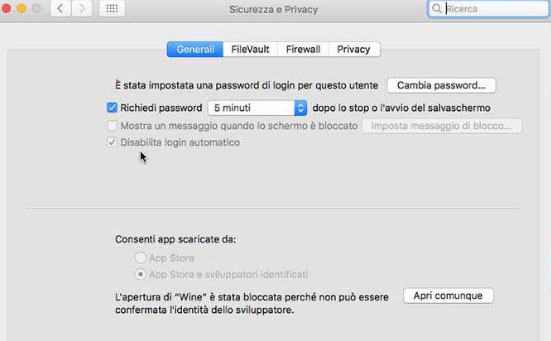
Ora ritornare nei download e eseguire nuovamente l’operazione di apertura del fine in Winebottler.
Adesso saremo pronti per accedere all’applicazione. Si aprirà la seguente finestra:
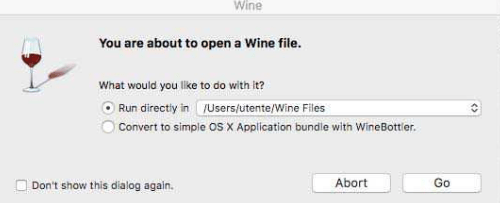
“Run directly in (percorso)” per utilizzare immediatamente l’applicazione e dopo pigiare sul pulsante GO per avviare il programma.
All’interno della cartella “wine files” saranno scaricati eventuali percorsi e programmi Windows scaricati mediante l’applicazione Wine. Ora non ci resta che provare ad utilizzare questo software ricordando però che esso non piò sostituire pienamente programmi come Virtualbox ma fornisce ugualmente buone opportunità