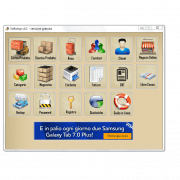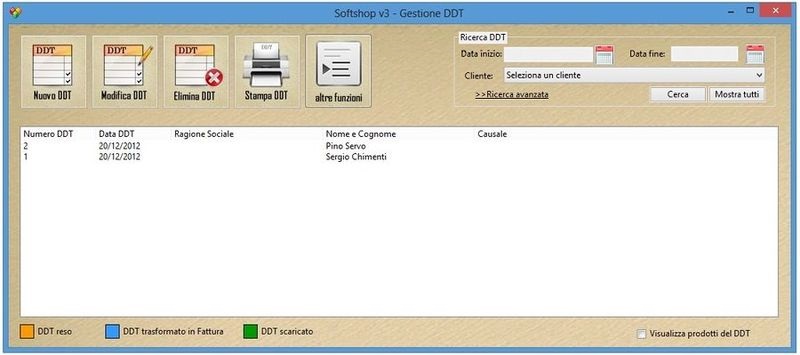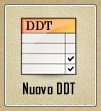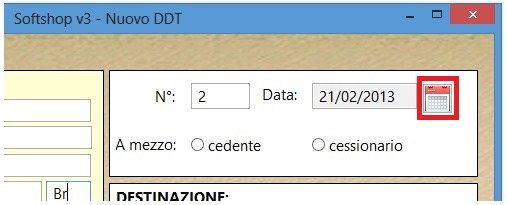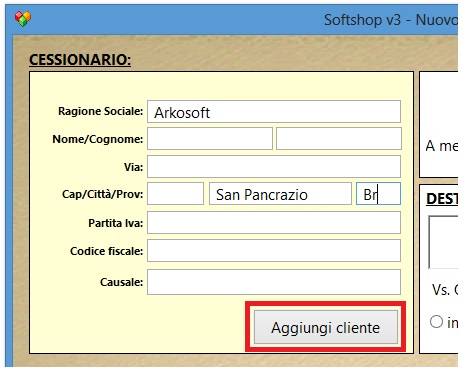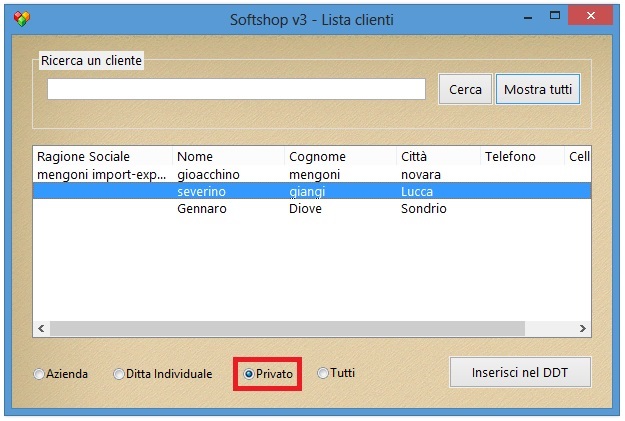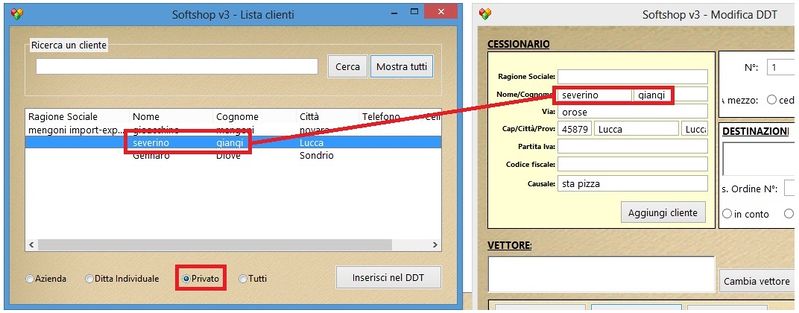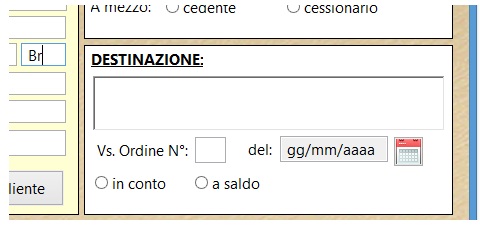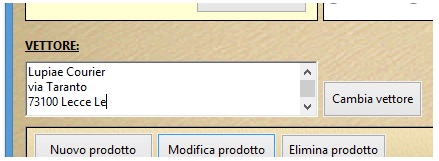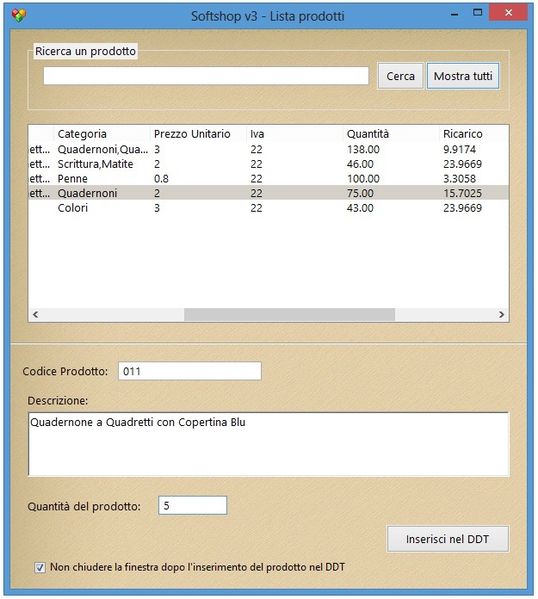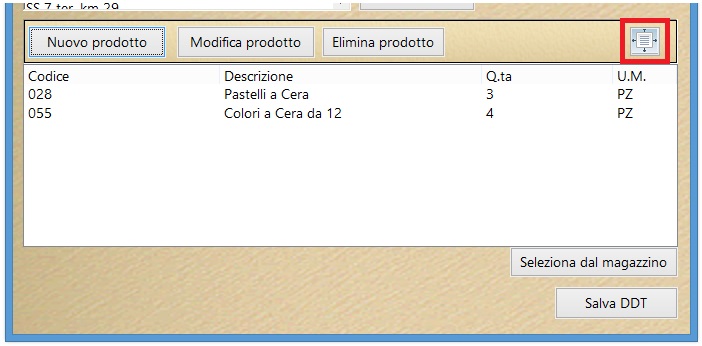Il Modulo DDT facilita l’emissione e la conservazione dei vostri documenti di trasporto, come nel modulo Fatture; i dati che verranno inseriti sono gli stessi che vengono poi stampati sul DDT.
Per visualizzare i prodotti presenti all’interno di un DDT, basta spuntare VISUALIZZA PRODOTTI DEL DDT posto in basso alla schermata.
NOTA: NELLA FINESTRA DEL MODULO DDT, VENGONO VISUALIZZATI SOLO I DDT DELL’ANNO CORRENTE, PER VISUALIZZARE ALTRI DDT BASTA USUFRUIRE DEGLI APPOSITI CALENDARI POSTI VICINI ALLA (DATA INIZIO) E (DATA FINE).
La creazione di un nuovo DDT è una delle funzioni più usate nel Modulo DDT e prevede diversi passaggi fondamentali.
NUMERO E DATA DEL DDT
Entrando in questa funzione troverete il NUMERO e la DATA già preimpostate, in caso di modifiche basta cliccare il calendario posto affianco.
MEZZO
Da qui potrete specificare a chi appartiene il mezzo sul quale viaggerà la merce, ovvero il CEDENTE o il DESTINATARIO.
AGGIUNTA DEL CLIENTE ( CESSIONARIO ) E CAUSALE
Per inserire i dati del cliente o CESSIONARIO che riceverà la merce, la procedura per il Modulo DDT è simile a quella vista per la compilazione della fattura, per cui una volta cliccato sul bottone AGGIUNGI CLIENTE, apparirà la LISTA DEI CLIENTI dalla quale potrete selezionarlo e cliccare sul pulsante INSERISCI DDT.
E’ possibile selezionare il tipo di Cliente, in modo da riempire in modo diverso le caselle presenti alla voce CESSIONARIO nel DDT.
Con AZIENDA apparirà la RAGIONE SOCIALE, con DITTA INDIVIDUALE comparirà in più il CODICE FISCALE, infine con PRIVATO verrà inserito NOME e COGNOME e non la RAGIONE SOCIALE.
Con l’opzione TUTTI avrete la possibilità di inserire tutti i dati inseriti durante la creazione di quel cliente.
DESTINAZIONE E ORDINE
Una volta inserito il Cessionario, si passa a specificare la DESTINAZIONE ovvero l’indirizzo al quale verrà spedita la merce.
Con VS.ORDINE N. potrete inserire il numero di riferimento dell’ordine, mentre DEL si riferisce alla data dell’Ordine, e potrete cambiarla cliccando il calendario. Potete anche indicare se la spedizione è in CONTO o a SALDO.
AGGIUNTA DEL VETTORE
Il Vettore è colui che effettua materialmente la spedizione di una merce, e viene inserito tramite l’apposita funzione del Modulo DDT; anche in questo caso vi basta cliccare su AGGIUNGI VETTORE.
SELEZIONE DEI PRODOTTI
Passiamo alle SELEZIONE DEI PRODOTTI che è identico alle Fatture:
SELEZIONE DAL MAGAZZINO
Softshop propone due metodi per inserire dei prodotti nel DDT, simile alle fatture : il primo consiste nella funzione SELEZIONA DAL MAGAZZINO, molto simile a quello dell’inserimento clienti, a parte la selezione per impostare la DESCRIZIONE e la Quantità DEL PRODOTTO.
Una volta impostati i dati sarà possibile cliccare su INSERISCI NEL DDT.
NUOVO PRODOTTO
Nel caso in cui il prodotto da spedire non sia in magazzino potrete usare il pulsante NUOVO PRODOTTO e apparirà una finestra dove inserire tutti i dati del prodotto, una DESCRIZIONE e una propria UNITA’ DI MISURA.

MODIFICA O ELIMINAZIONE DI UN PRODOTTO DAL DDT
Nel caso vogliate eliminare dei prodotti dal DDT, basta premere sul pulsante ELIMINA PRODOTTO dopo averlo selezionato, nel caso invece vorrete modificarlo basta cliccare sul pulsante MODIFICA PRODOTTO e il programma vi aprirà le stesse pagine già viste per poterle modificare.
NOTE: PER ESTENDERE LA PAGINA DEI PRODOTTI PRESENTI NEL DDT, BASTA CLICCARE IL PULSANTE IN EVIDENZA E POTRETE VEDERE UN MAGGIOR NUMERO DI PRODOTTI.
ASPETTO ESTERIORE DEI BENI
In questa parte della finestra potete indicare L’ASPETTO ESTERIORE, i COLLI presenti nel mezzo di trasporto, il PESO KG totale della merce e il PORTO se è a carico del destinatario o meno.
LA CONSEGNA
Nella sezione CONSEGNA viene indicato la responsabilità del trasporto se è a carico del CEDENTE o del CESSIONARIO. E’ anche possibile specificare l’ORA E DATA DEL RITIRO.
Una volta soddisfatti del procedimento svolto vi basti cliccare sul pulsante SALVATAGGIO DEL DDT e avrete concluso: il nuovo Documento di Trasporto apparirà nel Modulo DDT.