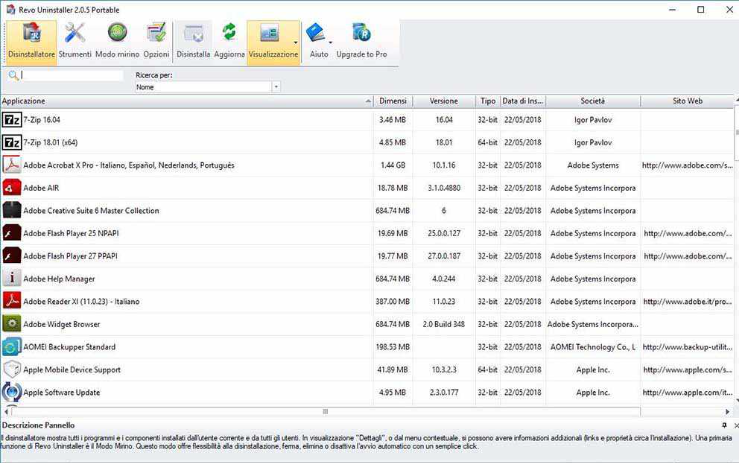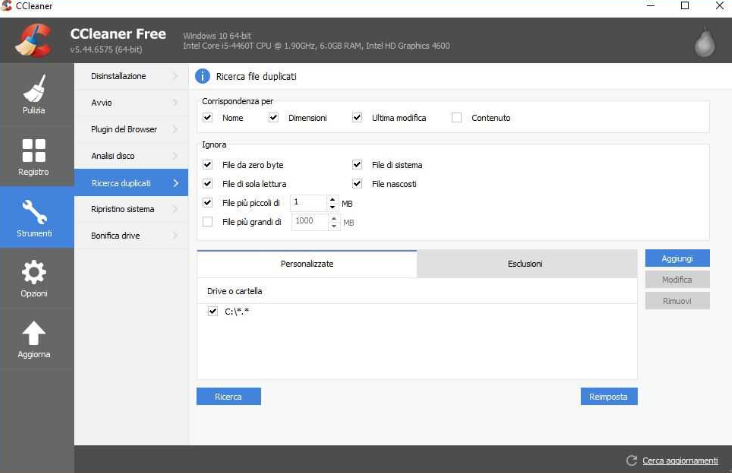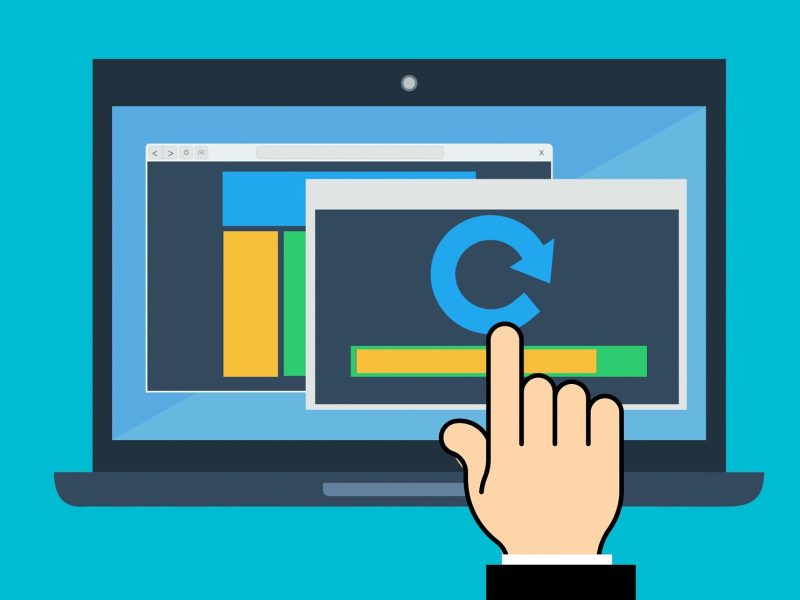Liberare spazio su disco. Uno dei problemi più comuni tra coloro che utilizzano i personal computer è determinare la giusta strategia per liberare spazio su disco senza cancellare i propri dati personali. Sebbene i laptop oi desktop odierni utilizzino dischi rigidi che aumentano di capacità, lo spazio disponibile può esaurirsi rapidamente, il che può avere conseguenze devastanti, come scarse prestazioni del PC e l’impossibilità di archiviare documenti personali aggiuntivi su supporti. In questa guida per computer, ti mostriamo alcuni trucchi per liberare spazio su disco senza rinunciare ai tuoi file personali.
Sebbene queste procedure siano basate sul sistema operativo Windows 10, possono essere applicate in sicurezza anche alle versioni precedenti del sistema operativo Microsoft.
Come liberare spazio su disco con Windows 10
Utilizza lo strumento di pulizia del disco
Non tutti sanno che Windows 10 ha strumenti integrati per ripulire i file temporanei e i dati non necessari necessari al corretto funzionamento del computer. Libera spazio su disco con un clic grazie allo strumento Pulizia disco di Windows. Puoi anche selezionare l’opzione “Ripulisci file di sistema” in questo strumento per liberare spazio aggiuntivo come file “pesanti” relativi agli aggiornamenti di Windows Update. Liberare spazio su disco in modo più efficiente può fare affidamento sull’eliminazione dei punti di ripristino di Windows o delle copie shadow.
Guida all’uso dello strumento di pulizia:
- Premere la combinazione di tasti WIN+R per aprire la finestra Esegui;
- Digitare cleanmgr.exe e premere INVIO;
- Selezionare gli elementi da ripulire e premere OK;
- Al termine della pulizia, ripetere l’operazione, cliccando sul bottone “Pulizia file di Sistema”;
- Per cancellare le copie shadow e i punti di ripristino di Windows, cliccare sul TAB “Altre opzioni”, disponibile dopo aver selezionato l’opzione “Pulizia file di Sistema”.
Disinstallare programmi inutilizzati
La disinstallazione di un programma o di un’applicazione Windows può sembrare un’operazione banale e ovvia. Tuttavia, anche se la maggior parte dei programmi non occupa molto spazio sul computer, si tratta di attività importanti che possono aiutarti a liberare spazio su disco in modo rapido ed efficiente. Puoi disinstallare i programmi di Windows 10 utilizzando strumenti integrati nel sistema operativo o programmi gratuiti di terze parti come Revo Uninstaller.
RevoUninstaller Free è molto utile in quanto aiuta a rimuovere tutte le tracce di software installato sul PC (chiavi di registro, file, cartelle) e semplifica il processo di rimozione del software. Questa applicazione può essere utilizzata gratuitamente anche in una versione portatile che non richiede installazione.
Usando il programma:
- Scaricare il programma RevoUninstaller Portable da questo link;
- Scompattare il pacchetto compresso del programma sul PC o su una periferica esterna;
- Aprire il file RevoUPort.exe presente nella cartella decompressa;
- Nell’interfaccia dell’applicativo, cliccare con il tasto destro sul programma da rimuovere e selezionare “Uninstall” o “Disinstalla”, a seconda della lingua selezionata nelle impostazioni;
RevoUninstaller crea un punto di ripristino ed esegue il programma di disinstallazione del software (è possibile disabilitare la creazione del punto di ripristino nelle impostazioni di RevoUninstaller).
Nel frattempo selezionare una modalità di scansione per la voce software “Residuo” (si consiglia di lasciare l’impostazione predefinita “Normale”) e fare clic su “Scansione”.
Il programma segna la prima voce per le chiavi di registro residue che, secondo Revo, dovrebbero essere eliminate. Fai clic su “Seleziona tutto” per continuare e scegli “Elimina”.
La schermata finale mostrerà tutti i file relativi al software disinstallato che non sono stati disinstallati. Nota: questa finestra viene visualizzata solo se sono presenti altri file o cartelle dall’applicazione remota sul PC. Fai clic su “Seleziona tutto”, “Elimina” e “Fine” per completare il processo di rimozione.
Ripetere i passaggi precedenti per rimuovere altri programmi Windows.
È possibile fare clic sul pulsante “Opzioni” nella barra degli strumenti orizzontale di RevoUninstaller, selezionare Italiano per l’interfaccia principale (Menu Opzioni > Generale) e disabilitare la creazione dei punti di ripristino del sistema prima di disinstallare il driver (Menu Opzioni > Disinstallatore).
Trovare e cancellare i file duplicati
Spesso distraiamo o archiviamo abitualmente file duplicati come documenti, immagini, video sul nostro computer. Tuttavia, in questa situazione, potresti riscontrare problemi che richiedono un’azione per liberare spazio su disco. Per evitare di dover trovare manualmente i duplicati in Windows, ci sono diversi programmi in grado di scansionare il tuo computer alla ricerca di file duplicati e rimuoverli con un semplice clic.
Il popolare software CCleaner viene utilizzato da milioni di persone per ottimizzare e ripulire Windows. Ma tra le sue numerose funzionalità, è un programma completo per scansionare e rimuovere facilmente i file duplicati sul tuo PC. Per utilizzare questa funzione, attenersi alla procedura seguente.
- Scaricare CCleaner, anche in versione Portable, dal sito ufficiale;
- Installare e lanciare l’applicativo;
- Cliccare sul menu “Strumenti”;
- Cliccare su “Ricerca duplicati”;
Imposta la ricerca dei contenuti e fai clic su “Cerca”.
Al termine della scansione, ti verrà presentato un elenco completo di potenziali elementi “duplicati” che devono essere controllati, rivisti e rimossi.
Riduci lo spazio dedicato al ripristino della configurazione di sistema
Mentre lavoriamo con i computer, il sistema operativo Windows elabora i dati creando copie shadow dei file e creando punti di ripristino dell’intero sistema. Questa funzione viene eseguita in background senza l’intervento dell’utente. Tuttavia, per liberare spazio su disco, potrebbe essere necessario limitare lo spazio disponibile per il ripristino dei dati o disabilitare del tutto questa operazione nei casi più problematici.
Ti potrebbe interessare anche: Ottimizzare o cancellare il paging file di Windows